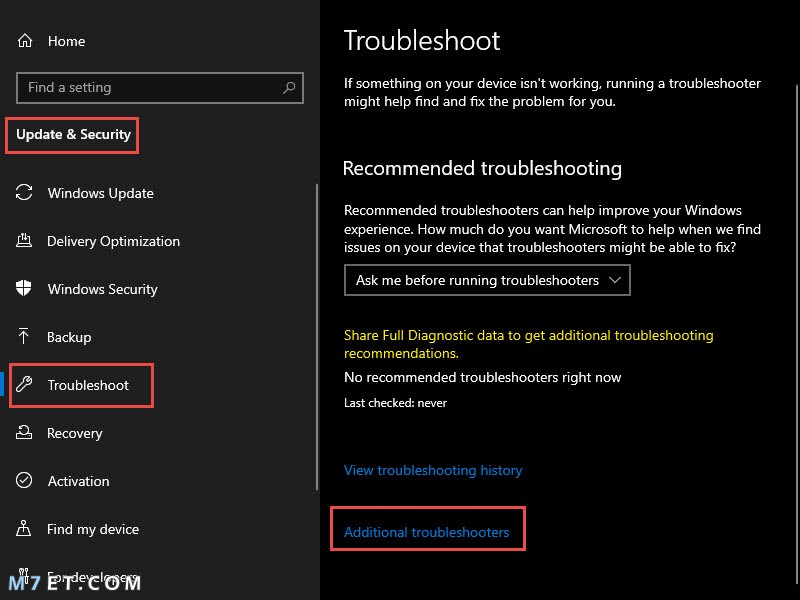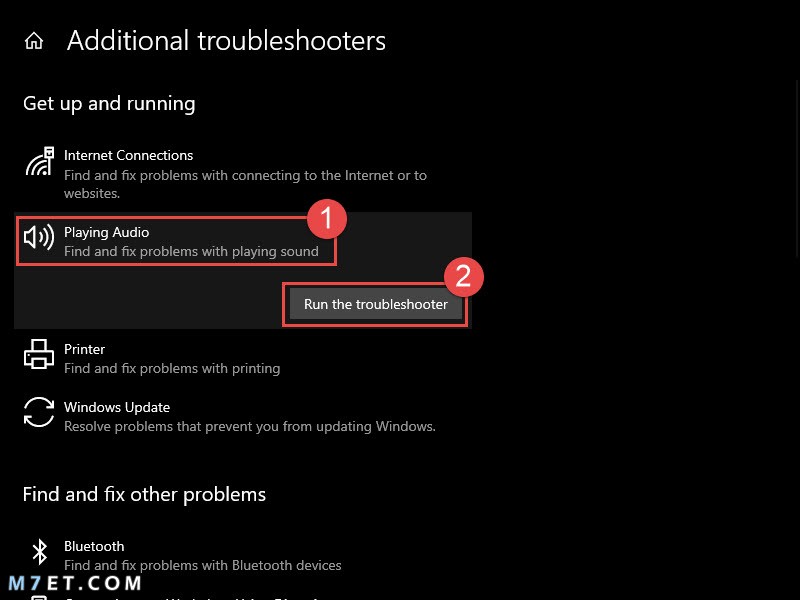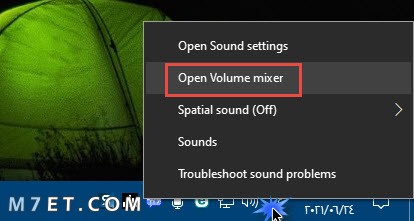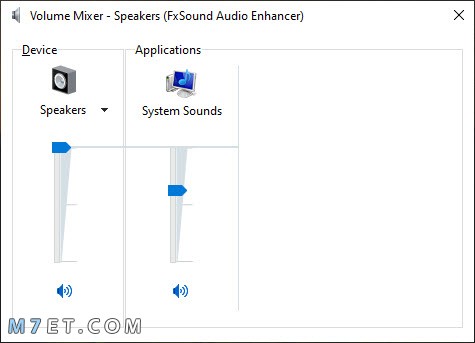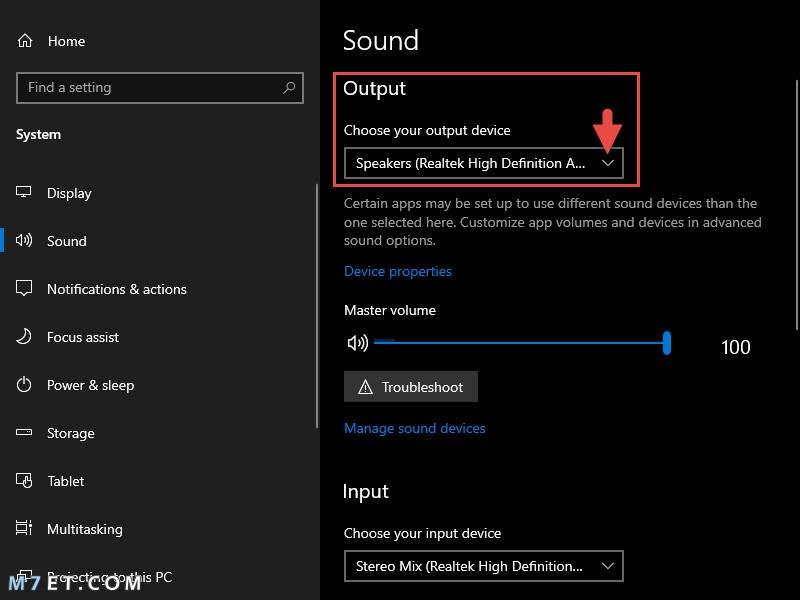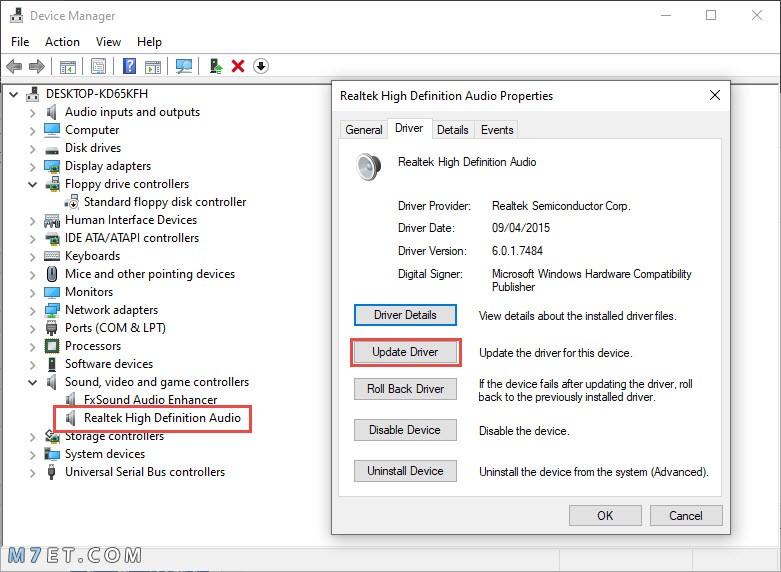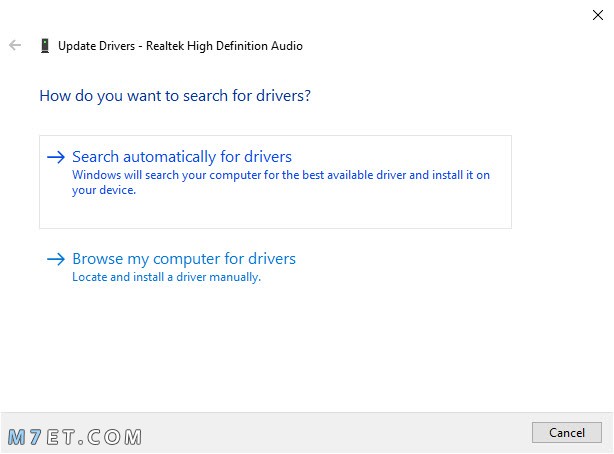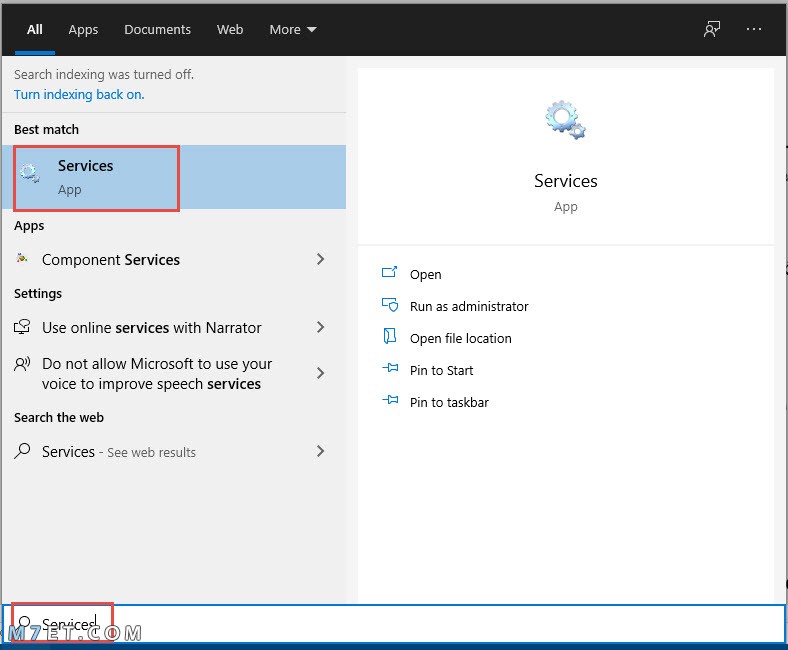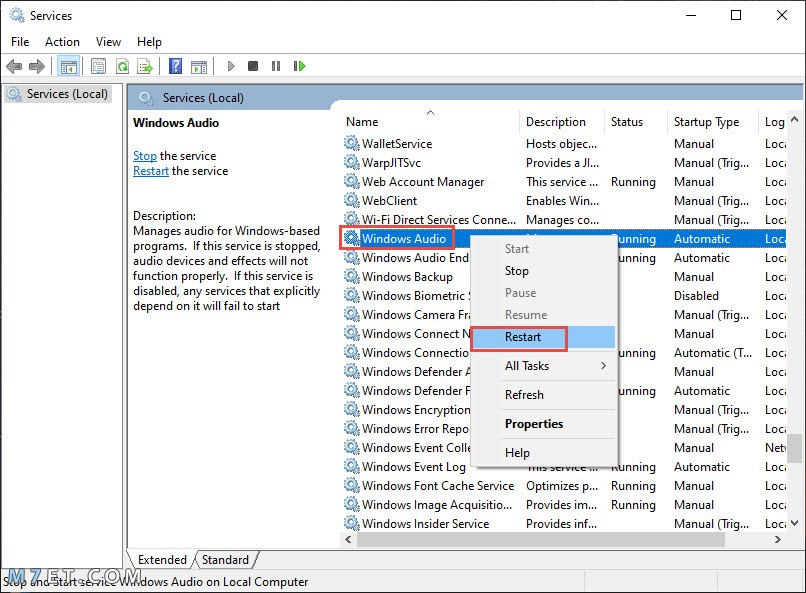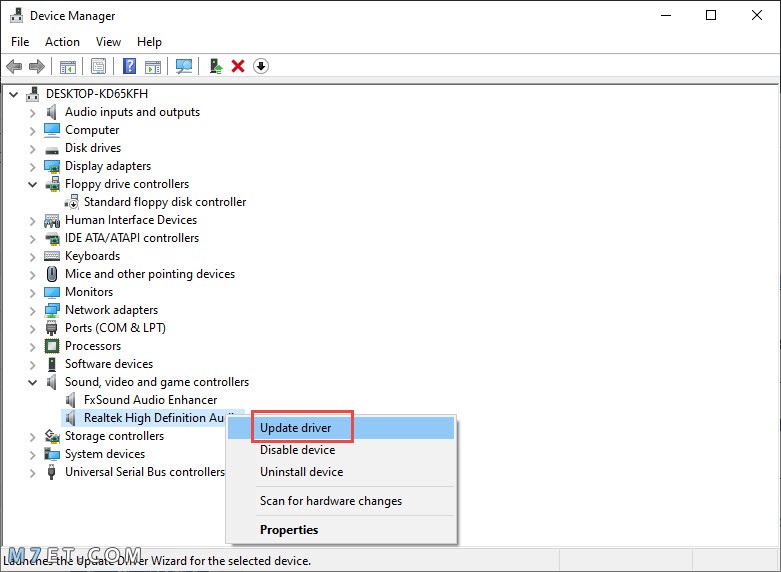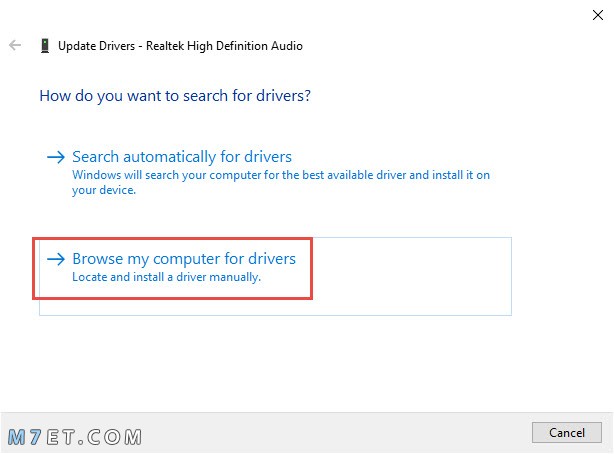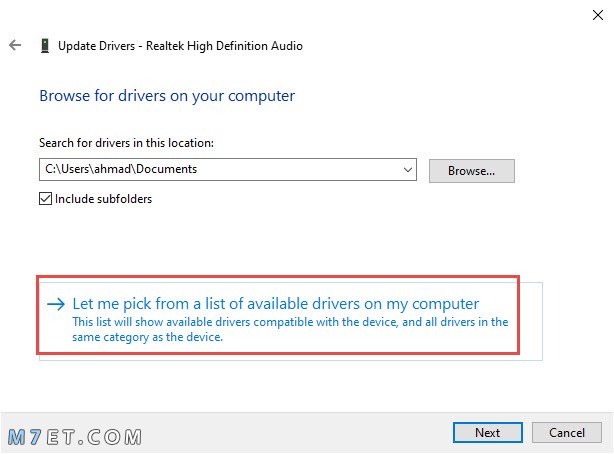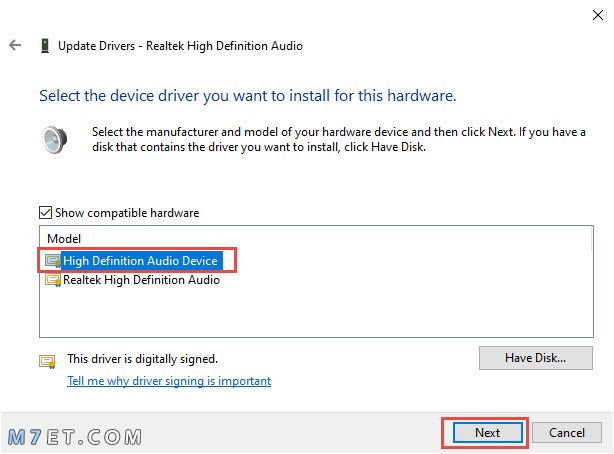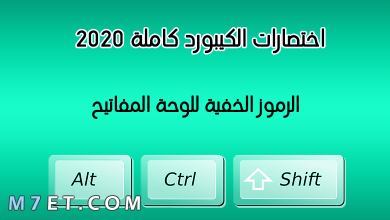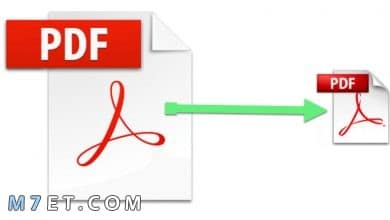حل مشكلة توقف الصوت في الكمبيوتر 2025
حل مشكلة توقف الصوت في الكمبيوتر ويندوز 10

عندما تقوم بتحديث الكمبيوتر الخاص بك إلى أحدث إصدار من ويندوز 10، قد تقابلك بعض المشكلات مثل مشكلة توقف الصوت في الكمبيوتر، بالرغم من الميزات الجديدة الرائعة التي يأتي بها تحديث نظام التشغيل ويندوز.
تتسبب مشكلة توقف الصوت في الكمبيوتر في تشغيل مقاطع الفيديو بدون صوت، ولن تكون قادرًا على الاستمتاع باليوتيوب ولا المكالمات الصوتية، لن يكون هناك أي صوت على الكمبيوتر. لذلك دعونا نقوم باستكشاف أخطاء الصوت وإصلاحها في مقالنا اليوم.
حل مشكلة توقف الصوت في الكمبيوتر
تعد مشكلة توقف الصوت في الكمبيوتر من المشاكل الاكثر شيوعاً، وفيما يلي نقدم لكم بعض الطرق التي يُمكنكم من خلالها حل مشكلة توقف الصوت في الكمبيوتر:
تشغيل مستكشف أخطاء الصوت وإصلاحها
يحتوي ويندوز 10 على أداة استكشاف أخطاء الصوت وإصلاحها والتي يمكنها فحص نظام الصوت لديك بحثًا عن أي مشكلة محتملة ويعطيك توصيات بالحلول المناسبة.
نظرًا لأن أداة حل المشكلات هذه يمكنها العثور تلقائيًا على بعض المشكلات التي نناقشها أدناه والتعامل معها، فهي طريقة رائعة لتوفير الوقت وربما تكون محطتك الأولى.
لتشغيل مستكشف أخطاء الصوت وإصلاحها تابع:
- افتح تطبيق الإعدادات في ويندوز 10.
- انتقل إلى Update & Security.
- من القائمة الجانبية انقر على Troubleshoot.
- على اليمين انقر مرر للأسفل وانقر على Additional troubleshooters في نهاية الصفحة.
- في النافذة التالية انقر على الخيار Playing Audio، ثم انقر على الزر Run the Troubleshooter.
سيتم فتح مستكشف الأخطاء وإصلاحها والبدء في الكشف عن الأخطاء المحتملة في جهاز الكمبيوتر. دع مستكشف الأخطاء ومصلحها يعمل، ثم انظر إلى ما سيقوله.
قد يقدم مستكشف الأخطاء ومصلحها نصائح حول تحسين جودة الصوت أو تحديد المشكلات المتعلقة بتعريفات الصوت التي تحتاج إلى تحديث.
جرب ما يقترحه مستكشف الأخطاء لمعرفة ما إذا كان هذا يساعد في حل مشكلة توقف الصوت في الكمبيوتر.
اقرأ أيضًا: كيفية تحديث ويندوز 8 إلى 8.1 أو ويندوز 10 بسهولة.
تحقق من شريط التحكم في الصوت
إذا تسبب أحد تحديثات ويندوز الأخيرة في حدوث مشكلة توقف الصوت في الكمبيوتر، فيجب عليك أولاً إلقاء نظرة على جهاز مزج الصوت ومعرفة ما إذا كان أي شيء قد تغير في إعداداته.
- في شريط المهام سترى رمز مكبر الصوت على اليمين. انقر بزر الماوس الأيمن فوقه وانقر على Open Volume mixer.
سيؤدي ذلك إلى فتح خالط الصوت، تحقق من أشرطة التمرير الخاصة بك، خاصة بالنسبة لأي تطبيقات تابعة لجهات خارجية، وتأكد من أنها تبدو طبيعية.
اقرأ أيضًا: حل مشكلة الكيبورد لا يكتب | ويندوز وماك.
تحقق من إعدادات إخراج الصوت
إذا لم يكن هناك صوت على جهازك، فقد تكون مشكلة بسيطة، مثل محاولة نظام الويندوز لإخراج الصوت عبر جهاز صوتي لا يعمل، مثل سماعات الرأس التي نسيت توصيلها، أو مكبر صوت بلوتوث لم يتم تشغيله.
للتأكد من أن ويندوز يحاول إرسال الصوت عبر الجهاز الصحيح، تحتاج إلى التحقق من إعدادات إخراج الصوت.
- انقر بزر الماوس الأيمن على ايقونة مكبر الصوت في شريط المهام بجوار الساعة، واختر Open Sound Settings.
- في نافذة الإعدادات، تأكد من حقل Output العلوي الذي يقرأ جهاز الإخراج الخاص بك. استخدم القائمة المنسدلة للتأكد من تحديد الجهاز الصحيح.
تحديث تعريفات بطاقة الصوت
أحد أكثر مصادر مشاكل الصوت شيوعًا هو ضعف الاتصال بين ويندوز 10 وبطاقة الصوت. يؤدي هذا غالبًا إلى مشكلة توقف الصوت في الكمبيوتر. لحل هذه المشكلة يجب عليك تحديث تعريفات بطاقة الصوت على جهازك.
- انقر بزر الماوس الأيمن على قائمة ابدأ واختر Device Manager من القائمة.
- داخل إدارة الأجهزة، سترى قائمة بالأيقونات. اختر ايقونة Sound, Video and Game Controllers. إذا كان لديك بطاقة صوت فستظهر في هذا المكان.
- انقر مرتين على اسم بطاقة الصوت للفتح.
- من خلال النافذة الجديدة انتقل إلى تبويب Driver وابحث عن خيار Update Driver.
- اختر من النافذة الجديدة Search automatically for drivers.
سيبدأ ويندوز في البحث التلقائي عن تحديث تعريفات بطاقة الصوت وتثبيتها.
بعد انتهاء تحديث التعريفات قُم بتشغيل أي صوت على الكمبيوتر لمعرفة ما إذا كان مشكلة توقف الصوت في الكمبيوتر قد حُلّت.
إعادة تشغيل خدمات الصوت
هل الصوت الافتراضي الخاص بك يرفض العمل تمامًا أم أنه يحتوي على مشكلات في الإعدادات؟ قد تكون المشكلة الأساسية هي المشكلات المتعلقة بكيفية تشغيل ويندوز لخدمات معينة. إليك كيفية إعادة تشغيل هذه العمليات بسرعة.
- ابحث عن Services في مربع البحث واخترها بالنقر عليها.
- ستعرض النافذة الجديدة قائمة طويلة من الخدمات على ويندوز 10. قم بالتمرير لأسفل للعثور على Windows Audio على وجه التحديد.
- انقر بزر الماوس الأيمن على Windows Audio، واختر إعادة التشغيل من الخيارات المتاحة.
بمجرد انتهاء إعادة التشغيل، انتقل إلى الخدمات مرة أخرى، وافعل الشيء نفسه مع خدمة:
- Windows Audio Endpoint Builder.
- Remote Procedure Call (RPC).
يمكن أن يساعد إعادة تشغيل هذه الخدمات الثلاثة في حل مشكلة توقف الصوت في الكمبيوتر.
اقرأ أيضًا: حل مشكلة نفاذ بطارية الاندرويد بسرعة
استخدم التعريفات العامة لبطاقة الصوت
إذا لم يكن للتعريفات أي تأثير على بطاقة الصوت لديك، فيجب أن تحاول تشغيل التعريفات العامة التي يقدمها ويندوز 10.
يمكن أن يؤدي هذا غالبًا إلى التحايل على مشكلات التوافق واستعادة الإمكانات الصوتية لأنشطة ويندوز.
- افتح إدارة الأجهزة مرة أخرى وابحث عن تعريفات الصوت كما لو كنت تقوم بتحديثه.
- انقر بزر الماوس الأيمن فوق برنامج التشغيل واختر Update Driver.
- هذه المرة اختر Browse My Computer for Driver Software.
- اختر Let Me Pick From a List of Device Drivers on My Computer.
سيؤدي ذلك إلى عرض قائمة تتضمن High Definition Audio Device، هذا هو التعريف العام لنظام ويندوز.
اختره وانقر على Next لتثبيته لمعرفة ما إذا كان هذا سيحل مشكلة توقف الصوت في الكمبيوتر.
اخيراً، نوصي بتحديث تعريفات جهاز الكمبيوتر باستمرار للحفاظ على جودة الصوت على الكمبيوتر.
بهذا نكون قد انتهينا من مقالنا حول حل مشكلة توقف الصوت في الكمبيوتر.