كيفية تحديث ويندوز 8 إلى 8.1 أو ويندوز 10 بسهولة
تحديث ويندوز 8 إلى أحدث إصدار

يُمكنك ترقية وتحديث ويندوز 8 إلى الإصدار ويندوز 8.1، أو حتى يُمكنك الترقية إلى ويندوز 10.
إذا كُنت تستخدم ويندوز 8، فإن مايكروسوفت توفر نظام التشغيل Microsoft Windows 8.1 كترقية مجانية لتحديث ويندوز 8 على أي كمبيوتر يعمل بنظام Windows 8.
فقط بعض الخطوات البسيطة ويمكنك الحصول على ميزات جديدة مهمة في ويندوز 8.1، بما في ذلك زر قائمة ابدأ ووظيفة البحث عبر الإنترنت. إليك كيفية تحديث ويندوز 8.
تحديث ويندوز 8 إلى آخر تحديث
تأكد من أن جهاز الكمبيوتر الخاص بك يحتوي على آخر تحديثات ويندوز 8. إذا كنت تستخدم ويندوز 8 بشكل ثابت، فأنت على الأرجح لديك آخر التحديثات، إذا لم يكن الأمر كذلك اتبع هذه الخطوات للتحقق من آخر التحديثات.
- انقر على زر settings من خلال القائمة الجانبية أسفل زر قائمة ابدأ.
- انقر على Change PC settings.
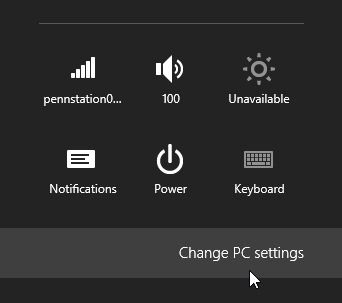
- اختر Windows Update.
سيؤدي هذا إلى فتح نافذة التحقق من التحديثات الأخيرة.
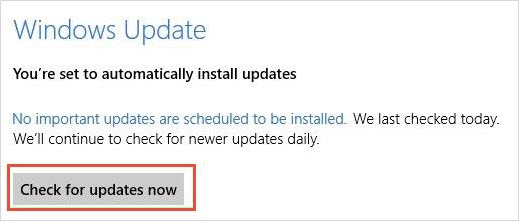
- انقر على زر Check for updates now لمعرفة ما إذا كانت هناك أي تحديثات جديدة.
في حالة العثور على أي تحديثات جديدة قُم بالتحديث على الفور.
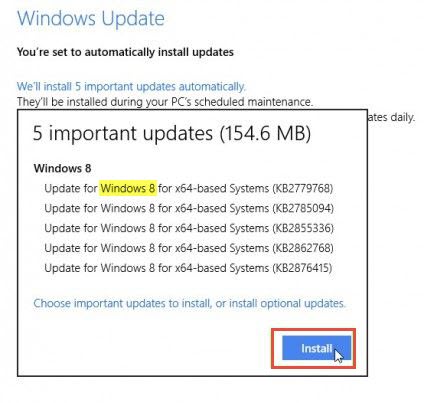
- لبدء التحديث انقر على الزر install.
اقرأ أيضًا: كيفية تحديث الكمبيوتر ويندوز 7 – 2025.
تحديث ويندوز 8 إلى ويندوز 8.1
يتم تحديث ويندوز 8 إلى ويندوز 8.1 عبر متجر الويندوز، عند القيام بفتح متجر ويندوز سترى زر التحديث إلى Windows 8.1.
إذا كنت لا ترى هذا الزر على الشاشة، فتحقق من وجود تحديثات مرة أخرى، وأغلق متجر ويندوز وأعد فتحه أو أعد تشغيل جهازك.
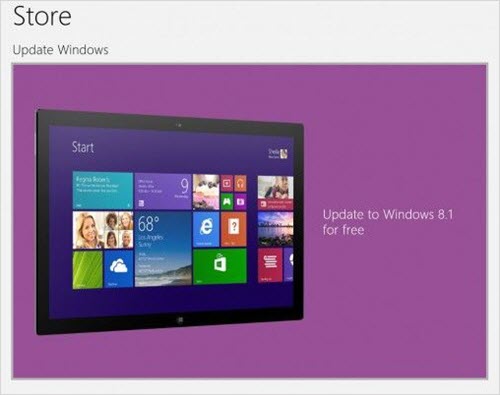
- بعد إيجاد ايقونة التحديث وفتحها، انقر على زر Download للتحميل.
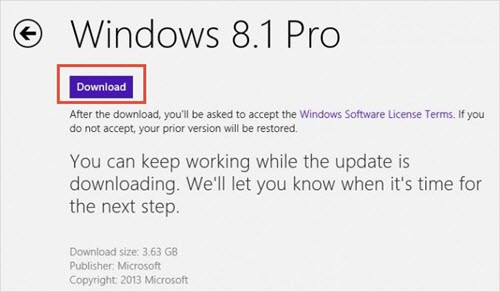
قد تضطر إلى الانتظار لمدة 30 دقيقة أو أكثر حتى يتم تحميل التحديث، ولكن يمكنك الاستمرار في استخدام جهاز الكمبيوتر الخاص بك خلال هذا الوقت.
- انقر على Restart Now عندما يطلب منك الويندوز.
سوف يستغرق جهاز الكمبيوتر عدة دقائق لتثبيت تحديث ويندوز 8.1، مع استكمال إعادة تشغيل واحدة على الأقل. بعد فتح جهاز الكمبيوتر الخاص بك سوف ترى شاشة إعداد الويندوز وكأنك قد قُمت بتثبيت ويندوز 8 من جديد.
- انقر على الزر I Accept للموافقة على شروط الترخيص.
- انقر على Use Express Settings في الجزء السفلي من الشاشة. يمكنك أيضًا اختيار إعدادات مخصصة إذا كنت تعرف ما تقوم بعمله.
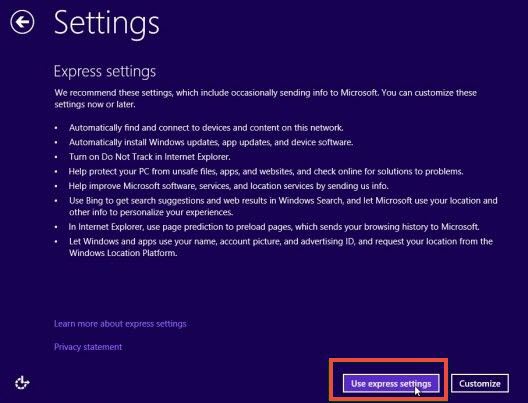
- قم بتسجيل الدخول إلى ويندوز 8 كالمعتاد.
- دع الويندوز يقوم بإرسال رمز أمان إلى هاتفك إذا طلب منك ذلك. يمكنك تخطي هذه الخطوة، ولكن قد لا تتمكن من مزامنة حسابك عبر أجهزة الكمبيوتر دون إجراء ذلك لاحقًا.
- أدخل الرمز الذي تلقيته على هاتفك عند المطالبة.
- بعد ذلك في شاشة Skydrive انقر على Next.
سيتعين عليك بعد ذلك الانتظار بضع دقائق بينما ينهي ويندوز عملية التثبيت. سترى بعض الرسائل على الشاشة التي تفيد بأنه يقوم بإعداد التطبيقات وتثبيتها.
بعد قليل ستظهر شاشة بدء Windows 8.1 وبهذا تكون قد حصلت على تحديث ويندوز 8.1.
اقرأ أيضًا: كيفية اظهار شريط اللغة في ويندوز 10 والإصدارات الأقدم.
تحديث ويندوز 8 إلى ويندوز 10
يمكنك الحصول على تحديث ويندوز 8 أو 8.1 إلى ويندوز 10 مجانًا.
لا يزال بإمكانك استخدام أدوات الترقية المجانية من ميكروسوفت لتثبيت ويندوز 10 على جهاز كمبيوتر يعمل بنظام ويندوز 7 أو ,ويندوز 8.1.. ولا يلزم وجود مفتاح تنشيط ويندوز 10.
هذه الترقية أكثر أهمية من أي وقت مضى، الآن بعد أن انتهاء دعم ويندوز 7 رسميًا. وقد يكون ذلك مصدر توفير كبير لميزانيتك إذا كان لديك عمل من المنزل (أو الذهاب إلى المدرسة عن بُعد) وتحتاج إلى تشغيل جهاز كمبيوتر قديم والاستعداد للعمل بسرعة.
كيفية تحديث الكمبيوتر إلى ويندوز 10
إذا كان لديك جهاز كمبيوتر يعمل بنسخة مُنشّطة من ويندوز 7 أو 8 أو ويندوز 8.1، (مرخصان ومفعّلان بشكل صحيح)، يمكنك اتباع الخطوات التالية لتحديث ويندوز 8 إلى ويندوز 10 مجانًا.
قبل البدء، يجب القيام ببعض المهام الأولية لإتمام عملية التحديث بنجاح:
- تأكد من تنشيط نسخة الويندوز الحالي لديك بشكل صحيح.
- تحقق من تحديث تعريفات الكمبيوتر، خاصةً فيما يتعلق بتعريفات الشبكة والصوت.
- قُم بإجراء نسخ احتياطي كامل للنظام على قرص صلب خارجي باستخدام برنامج النسخ الاحتياطي المُدمج في ويندوز 7، متوفر أيضًا في ويندوز 8.
- قم مؤقتًا بإلغاء تثبيت برنامج الحماية من الفيروسات التابع لجهة خارجية (لا يتبع لميكروسوفت). يمكنك إعادة تثبيته بعد اكتمال عملية التحديث.
- قُم بفصل أي أجهزة خارجية غير ضرورية، خاصة أقراص USB المحمولة (الفلاشة)، والأقراص الصلبة الخارجية.
بعد الانتهاء من هذه الأساسيات:
- انتقل إلى صفحة تحميل ويندوز 10 على الإنترنت.
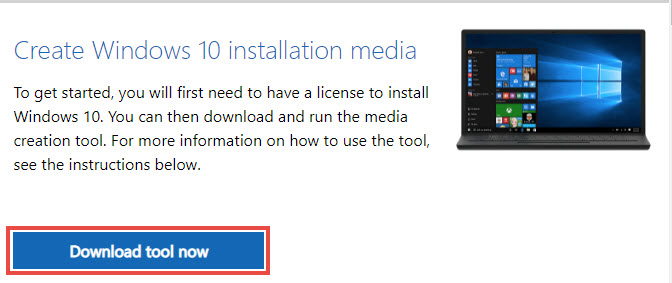
- ثم انقر على زر Download tool now.
- بعد اكتمال التحميل، انقر نقرًا مزدوجًا على الملف لتشغيله.
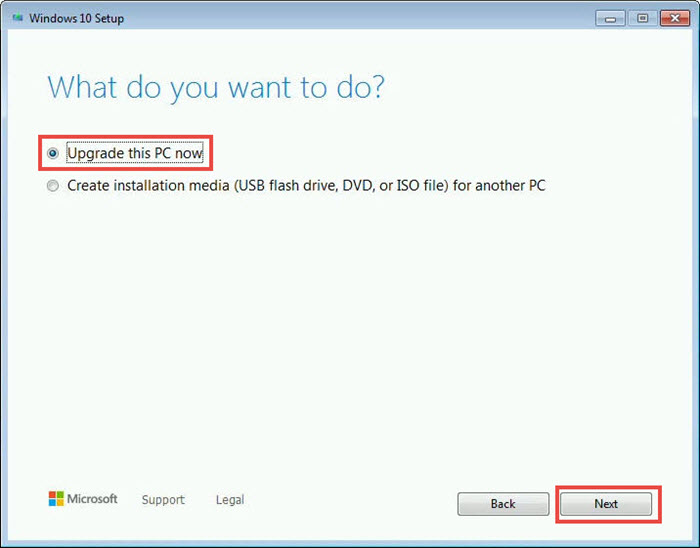
- أنقر على Upgrade this PC now ثم انقر زر Next.
يقوم هذا الخيار بتثبيت أحدث إصدار من ويندوز 10، وعادةً ما تستغرق العملية ساعة أو أكثر أو أقل، اعتمادًا على إمكانيات جهاز الكمبيوتر الخاص بك.
أو إذا كنت ترغب في الحصول على نسخة من ويندوز 10 في حال فشلت الترقية.
فاختر الخيار الثاني واحتفظ بملف ISO على جهازك أو ملفات التثبيت على محرك أقراص USB.

- انقر على الخيار المحدد بالأحمر، ثم انقر Next.
- بعد ذلك في النافذة التالية قُم بالموافقة على إتفاقية استخدام خدمات مايكروسوفت.
- قُم بتكوين نظامك كما تحب أن يكون. سواء 32 بت أو 64 بت، واختيار اللغة عربي أو انجليزي.
اقرأ أيضًا: كيفية حذف الملفات نهائي في ويندوز.
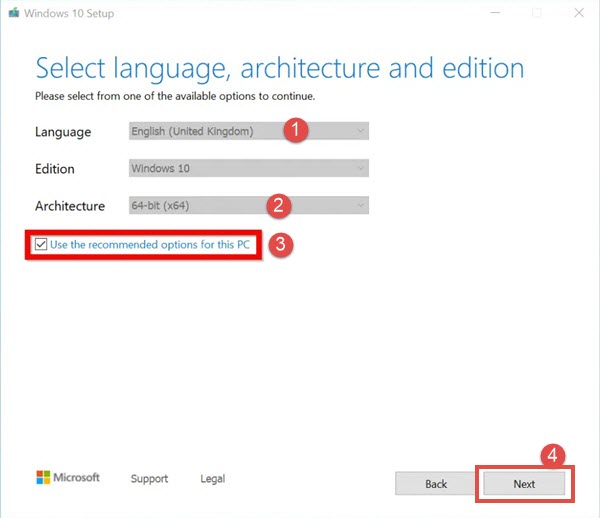
- لاختيار لغة تثبيت الويندوز.
- لاختيار ما إذا كان 32 أو 64 بت.
- لاختيار نفس الإعدادات على نظام الويندوز المُثبت حاليًا على جهاز الكمبيوتر.
- أخيرًا انقر على Next.
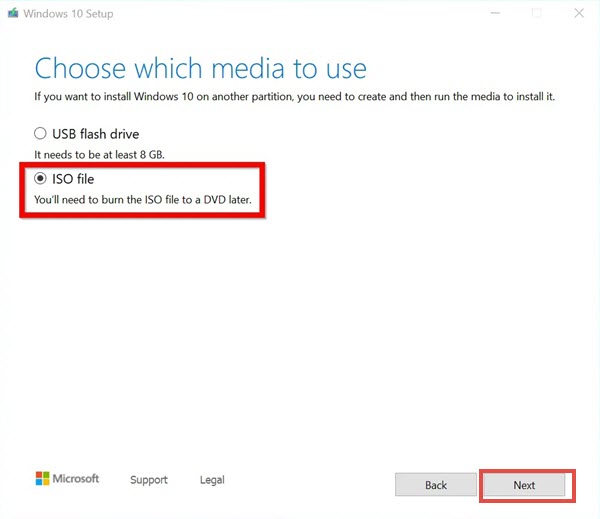
بعد ذلك، سيطلب منك تحديد المكان لحفظ ملفات التثبيت، من الأفضل اختيار ISO file، لأنك ستكون قادر على حرق ملف الأيزو على أي فلاشة بعد ذلك.
- انقر Next.
- اختر مكان حفظ ملف الأيزو على جهاز الكمبيوتر الخاص بك.
- والآن جاري تحميل ملف الأيزو.
بهذا تكون قد حصلت على ويندوز 10 مجانًا، وقُمت أيضًا بتحديث ويندوز 8 إلى ويندوز 8.1، وتحديث ويندوز 8 إلى ويندوز 10.
اذا واجهت مشاكل اخرى يمكنك الاستعانة بهذه الصفحة لحل مشكلتك بشكل أفضل من هنا.
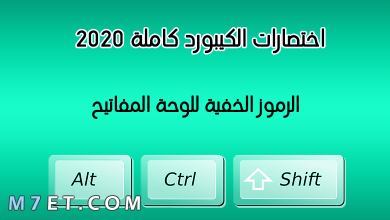
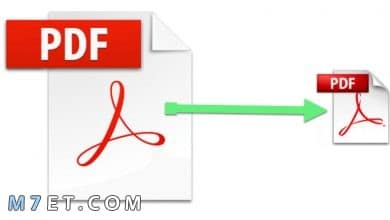








أرجو منكم إيجاد طريقة لتثبيت تحديثات أو تطبيقات .
كلما نزلت تطبيق وحاولت تثبيته يقول غير قادر
ستجد الحل لمشكلتك هنا باذن الله.