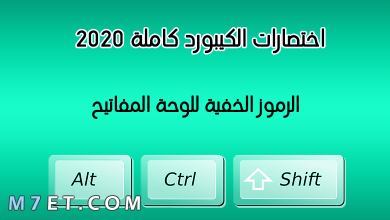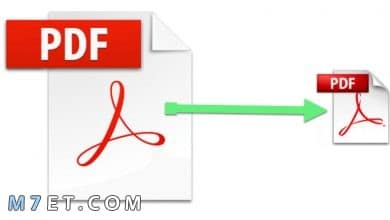كيفية تحديث تعريفات الجهاز بشكل صحيح
ثلاثة طرق رائعة لتحديث تعريفات الجهاز

إذا كان جهاز الكمبيوتر الخاص بك يحتوي على مشكلة في إحدى الأجهزة المُتصلة به، فمن المحتمل أن تكون المشكلة في تحديث تعريفات الجهاز.
تعد تعريفات الجهاز جزءًا أساسيًا، وهي التي تسمح لنظام التشغيل بالتفاعل مع جهاز معين مثل: بطاقة الرسومات، كارت الصوت، ومحولات الشبكة وما إلى ذلك، بما في ذلك الفأرة ولوحة المفاتيح والطابعات والشاشات وغيرها الكثير من الأجهزة.
عادةً ما يتم تحديث تعريفات الجهاز وتثبيتها تلقائيًا باستخدام مكتبة التعريفات المُضمنة في نظام التشغيل وخدمة Windows Update. ومع ذلك، قد تظل بعض التعريفات بحاجة إلى التحديث يدويًا لعدد من الأسباب.
مهما كان السبب، يأتي نظام الويندوز مزودًا بالعديد من الخيارات لتحديث تعريفات الجهاز يدويًا، عبر استخدام تحديثات الويندوز وإدارة الأجهزة وبرامج التحديث التلقائي للتعريفات من الشركات المصنعة للأجهزة.
في هذا المقال سوف نشارك معكم ثلاث طرق لتحديث تعريفات الجهاز بشكل صحيح لحل مُعظم مشاكل الكمبيوتر. مع التحقق مما إذا كانت التعريفات لديك قد تم تحديثها بالفعل أم لا.
كيفية تحديث تعريفات الجهاز باستخدام تحديثات الويندوز
عادةً ما يستغرق الأمر وقتًا لإتاحة إصدارات جديدة من التعريفات من خلال تحديثات الويندوز. ومع ذلك، لا يزال هذا هو الخيار الأفضل لتحميل التعريفات وتثبيتها يدويًا.
والسبب هو أنه يتم إدراج حزم التعريفات المتوافقة مع تكوين نظام التشغيل الخاص بك، مما يقلل من فرص إضافة تحديثات خاطئة. أيضًا، يتم اختبار التعريفات والتحقق منها وتوقيعها بواسطة مايكروسوفت.
لتحديث تعريفات الجهاز بسرعة باستخدام تحديثات الويندوز، اتبع الخطوات التالية:
- أفتح إعدادات الويندوز.
- انقر على Update & Security.
- انقر على Windows Update.
- انقر على الزر Check for updates (إذا كان متوفرًا).
- انقر على خيار View optional updates.
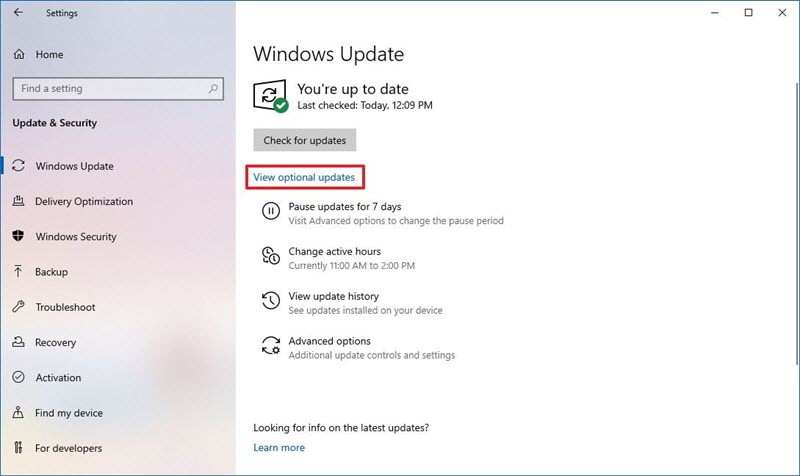
- انقر على التبويب Driver updates.
- حدد التعريفات التي تريد تحديثها.
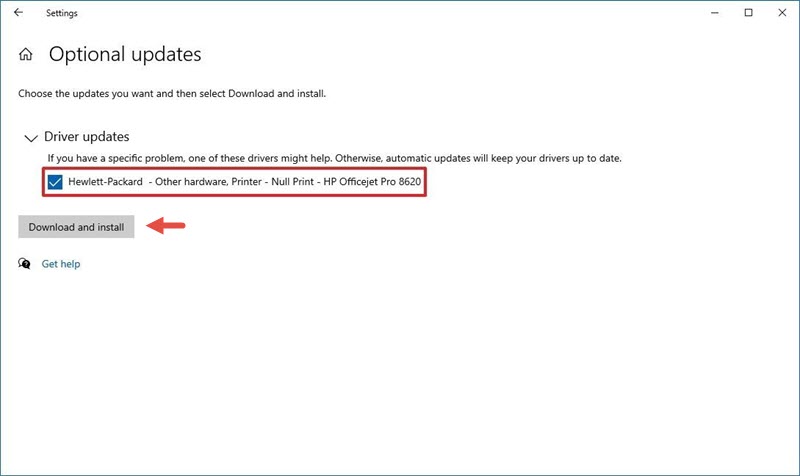
- انقر على الزر Download and install.
بمجرد إكمال الخطوات، سيتم تحميل أحدث التعريفات وتثبيتها تلقائيًا على جهازك.
كيفية تحديث تعريفات الجهاز باستخدام إدارة الأجهزة
يمكنك أيضًا تحديث تعريفات الجهاز مثل الطابعة ومحول الشبكة والشاشة والمكونات الأخرى باستخدام إدارة الأجهزة.
إذا لم يكن التعريف متاحًا على Windows Update، فسيتعين عليك تحميل حزمة التعريفات وتثبيتها يدويًا من موقع الشركة المصنعة.
بعد تحميل تحديث التعريف من موقع الشركة المصنعة، انقر نقرًا مزدوجًا فوق المُثبت واستمر في التوجيهات التي تظهر على الشاشة لإكمال التحديث.
إذا كانت الحزمة ذاتية الاستخراج، فانقر نقرًا مزدوجًا فوق الملف لاستخراج محتواه بواسطة برنامج WinRAR. ثم تابع الخطوات التالية:
- افتح قائمة ابدأ (Start).
- ابحث عن Device Manager وانقر عليه لفتحه.
- انقر نقرًا مزدوجًا على الفرع الذي يحتوي على الجهاز الذي تريد تحديثه.
- انقر بزر الماوس الأيمن على الجهاز وحدد خيار Update driver.
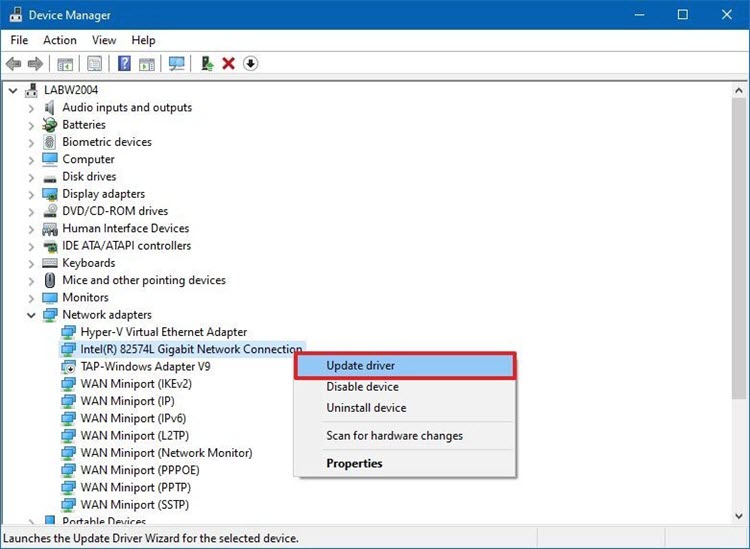
- انقر على خيار Browse my computer for driver للوصول إلى التعريفات التي تم تحميلها واستخراجها.
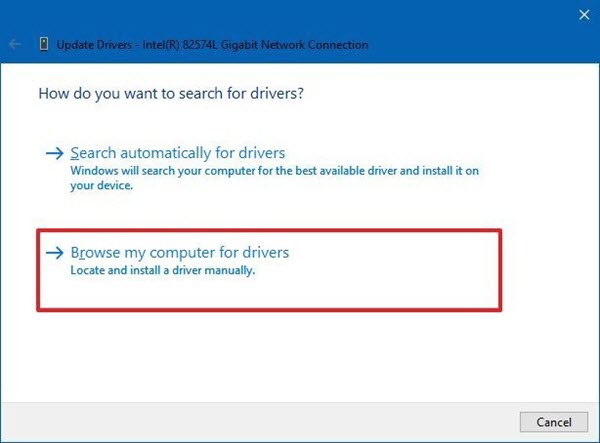
- انقر على الزر Browse.
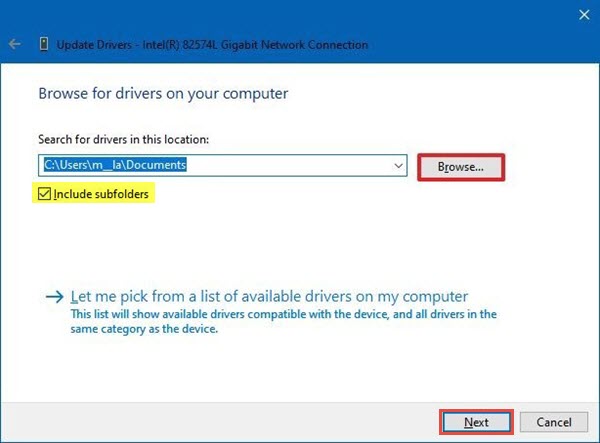
- حدد المجلد الذي يحتوي على ملفات التعريفات التي قُمنا بتحميلها واستخراجها.
- تأكد من تحديد خيار Include subfolders للسماح لمعالج التحديث بالعثور على ملف “.inf” الصحيح الذي يتضمن إعدادات تحديث تعريفات الجهاز.
- انقر على الزر Next.
بعد إكمال الخطوات، سيقوم المعالج بفحص التعريفات وتثبيتها على جهازك.
مقالات ذات صلة:
كيفية تحديث تعريفات بطاقة الرسومات
إذا كانت بطاقة الرسومات تعمل بشكل جيد، فليس من المستحسن تحديث التعريفات الخاص بها. ومع ذلك، من المعروف أن مُصنعي بطاقات الرسومات يطرحون تحديثات بشكل دوري لتحسين التجربة والدعم وإصلاح الأخطاء وإضافة المزيد من الوظائف، خاصة للألعاب.
إذا كنت تريد الحصول على أحدث إصدار من تعريفات بطاقة الرسومات، يمكنك استخدام لوحة تحكم بطاقة الرسومات المتوفرة من Nvidia أو AMD أو Intel لتحميل آخر التحديثات وتثبيتها.
يمكنك استخدام الروابط التالية لتحميل التعريفات الخاصة بالبطاقة التي تستخدمها:
- nVidia GeForce Experience.
- https://www.amd.com/en/technologies/radeon-software
- Intel Driver & Support Assistant.
بعد تحميل التطبيق، يجب أن يكون تثبيته سهلاً مثل النقر المزدوج على أي برنامج والانتقال إلى المعالج المعتاد التالي، التالي، التالي.
بمجرد دخولك إلى لوحة التحكم، يمكنك النقر على زر check for updates في القسم Drivers لتحميل أحدث تعريف وتثبيته.
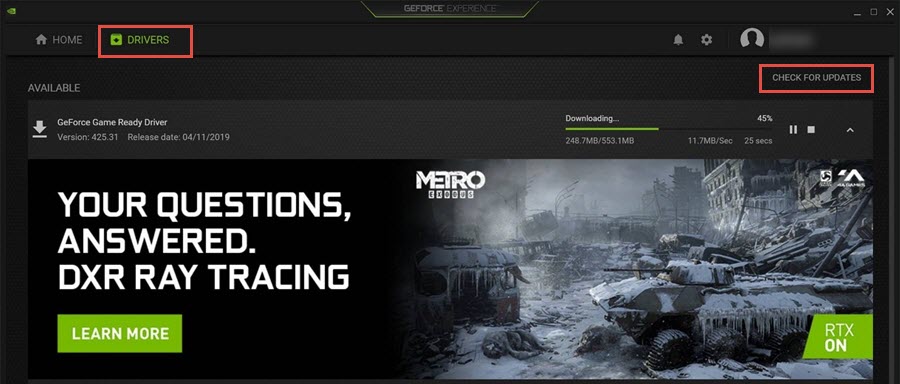
تحميل تعريفات بطاقة الرسومات يدويًا
في حالة عدم رغبتك في تثبيت برنامج آخر، فيجب أن تكون قادرًا على تحميل أحدث تعريف لبطاقة الرسومات مباشرة من موقع الشركة المصنعة.
تتضمن القائمة أدناه روابط تحميل أحدث إصدار لتعريفات بطاقة الرسومات الخاصة بك مباشرةً من موقع الشركة المصنعة:
بمجرد تحميل حزمة التعريفات، عادة ما تحتاج فقط إلى تشغيل المُثبت، والانتقال عبر بضع نقرات، وسيقوم المعالج بإزالة برنامج التشغيل القديم واستبداله بالإصدار الجديد تلقائيًا.
في حال كنت تتعامل مع ملف .zip أو حزمة استخراج ذاتي، يمكنك الرجوع إلى خطواتنا السابقة لإكمال تثبيت التعريف باستخدام إدارة الأجهزة.
تحميل تعريفات بطاقة الرسومات تلقائيًا
إذا كنت لا تعرف طراز بطاقة الرسومات الخاصة بجهازك، فغالبًا ما توفر بعض الشركات المصنعة أداة لاكتشاف التعريفات التي تحتاجها تلقائيًا.
يمكنك استخدام الروابط أدناه لتحميل المساعد وتشغيل أداة الاكتشاف التلقائي:
قم بتحميل البرنامج المساعد، ثم انقر نقرًا مزدوجًا على الملف القابل للتنفيذ الذي تم تحميله، وتابع التوجيهات التي تظهر على الشاشة لإكمال تحديث تعريفات الجهاز.
قد تتمكن أيضًا من التحقق من طراز الجهاز والعلامة التجارية باستخدام إدارة الأجهزة من خلال الخطوات التالية:
- افتح قائمة ابدأ (Start).
- ابحث عن Device Manager وقُم بفتحه.
- قم بتوسيع فرع Display adapters.
- قم بالتأكد من اسم وطراز بطاقة الرسومات.
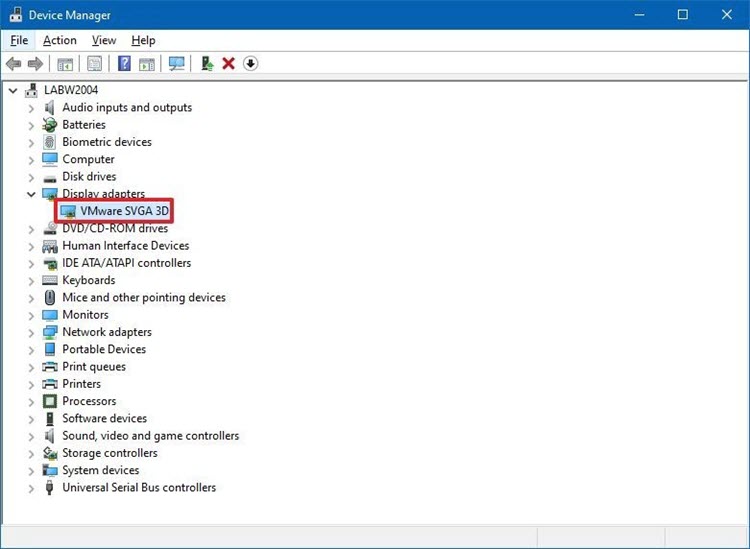
بعد إكمال الخطوات، يمكنك استخدام المعلومات التي حصلت عليها لتحميل تحديث التعريف الصحيح لجهاز الكمبيوتر الخاص بك.
إذا لم تكن المعلومات متاحة، فقد تضطر إلى استخدام إحدى الأدوات المتاحة من Nvidia أو AMD أو Intel للكشف التلقائي عن التحديث المطلوب.
التحقق من نجاح عملية تحديث تعريفات الجهاز
بمجرد تطبيق التحديثات، قد ترغب في التأكد من تثبيت أحدث إصدار بشكل صحيح باستخدام Device Manager.
للاطلاع على تفاصيل إصدار التعريف الحالي على نظام التشغيل ويندوز 10، أتبع الخطوات التالية:
- افتح قائمة ابدأ (Start).
- ابحث عن Device Manager وقُم بفتحه.
- قم بتوسيع الفرع الخاص بالأجهزة التي قمت بتحديثها.
- انقر بزر الماوس الأيمن على الجهاز وانقر على خيار
التحقق من نجاح عملية تحديث تعريفات الجهاز
بمجرد تطبيق التحديث، قد ترغب في التأكد من تثبيت أحدث إصدار بشكل صحيح باستخدام Device Manager.
للاطلاع على تفاصيل إصدار التعريف الحالي على نظام التشغيل ويندوز 10، أتبع الخطوات التالية:
- افتح قائمة ابدأ (Start).
- ابحث عن Device Manager وقُم بفتحه.
- قم بتوسيع الفرع الخاص بالأجهزة التي قمت بتحديثها.
- انقر بزر الماوس الأيمن على الجهاز وانقر على خيار Properties.
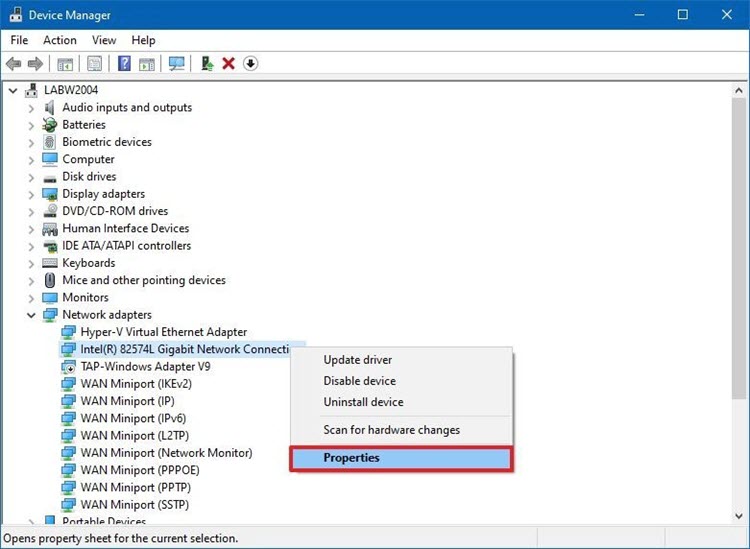
- انقر على التبويب Driver.
- تأكد من المعلومات في “Driver Date” و “Driver Version“.
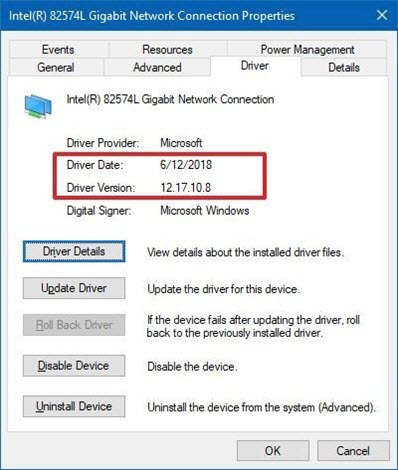
بمجرد إكمال الخطوات، إذا كانت هذه التفاصيل تتطابق مع معلومات موقع الشركة المصنعة، فسيحتوي الجهاز الخاص بك على أحدث إصدار من التعريفات.
إذا لم يتم تحديث برنامج التشغيل بشكل صحيح، كرر الخطوات مرة أخرى. إذا قابلت نفس المشكلة، فقُم بوضع تعليق وسوف نتوصل إلى حل بكل تأكيد.