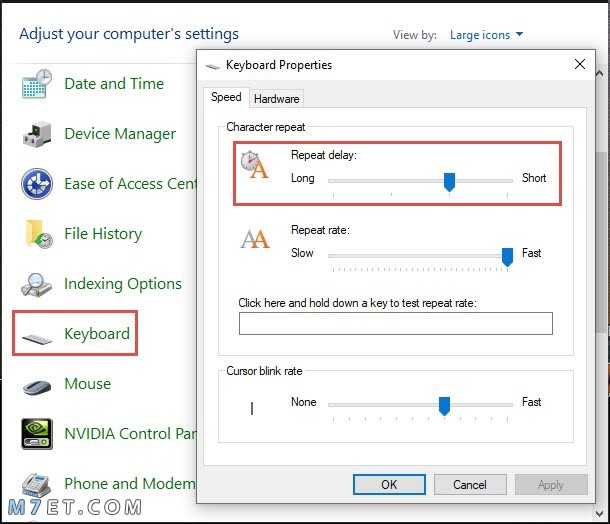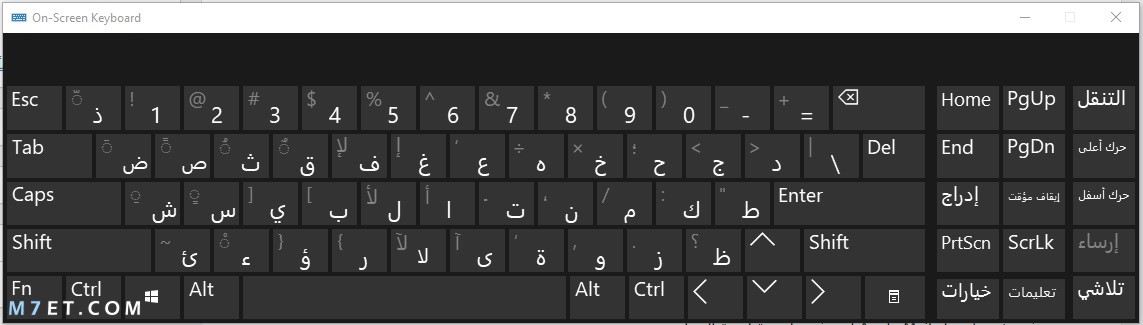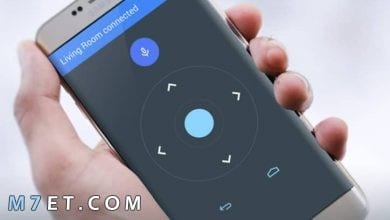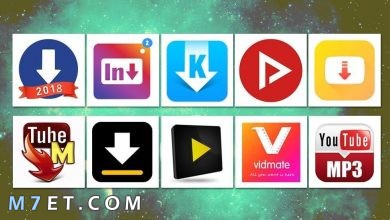حل مشكلة الكيبورد لا يكتب | ويندوز وماك
طرق عديدة لإصلاح مشاكل لوحة المفاتيح

إذا كان لديك مشكلة الكيبورد لا يكتب أو لا يستجيب على الإطلاق، فهناك العديد من عمليات التحقق التي يجب إجراؤها بناءً على نوع الكيبورد الذي تستخدمه (سلكي أو لاسلكي)، والمفاتيح التي لا تعمل، ومتى تحدث هذه المشكلة.
حل مشكلة الكيبورد لا يكتب
ملاحظة: قد تكون المشكلة التي تواجهها متعلقة بالأجهزة أو متعلقة بالنظام. سيتسبب كلا النوعين من المشكلات في حدوث مشكلات مختلفة.
المفاتيح لا تعمل
يمكنك البدء بالتحقق من عدم وجود عوائق مادية – حطام صغير أو أشياء أسفل المفاتيح. إذا كان هناك، فيمكنك استخدام منفاخ هواء ضغط لإزالة أي شيء أسفل المفاتيح. إذا استمرت المشكلة تابع القراءة.
أول شيء يجب التحقق في حل مشكلة الكيبورد لا يكتب هو الكابل وغيره من المشكلات المتعلقة بجهازك. تأكد من وضع الكابل بشكل صحيح في المنفذ الصحيح وأن الاتصال بلوحة المفاتيح غير تالف. عادةً ما تستخدم لوحات المفاتيح اتصال USB.
الكيبورد السلكي لا يكتب
تحقق من أن السلك في حالة جيدة وليس به ثقوب أو أسلاك تالفة. يمكن أن يمنع السلك التالف الكيبورد من نقل جميع الأوامر إلى جهاز الكمبيوتر أو الكمبيوتر المحمول.
إذا كانت مشكلة الكيبورد لا يكتب لا زالت موجودة، فحاول استكشاف أخطاء الجهاز وإصلاحها من لوحة التحكم. من المحتمل أنك قد تحتاج إلى تحديث أو إعادة تثبيت تعريفات لوحة المفاتيح.
إذا لم تحل المشكلة بعد استكشاف الأخطاء وإصلاحها، فتحقق من التعريفات بالانتقال إلى Device Manager ثم إلى Keyboard. عادة ستكون هناك علامة تعجب صفراء للإشارة إلى وجود مشكلة. لحل هذه المشكلة:
- انقر بزر الماوس الأيمن على Keyboard.
- من القائمة انقر على Update Driver Software.
اقرأ أيضاً: تعلم أسرار لوحة المفاتيح 2025.
الكيبورد اللاسلكي لا يكتب
يمكن أن يعمل الكيبورد اللاسلكي عبر شريحة USB لاسلكية أو عبر بلوتوث.
تتمثل الخطوة الأولى في حل مشكلة الكيبورد لا يكتب في التأكد من شحن الكيبورد إذا كان يعمل بالشحن أو وجود بطاريات تعمل. إذا كان الأمر كذلك فاستبدل البطارية أو اشحن الكيبورد قبل المتابعة في القراءة.
إذا كنت تستخدم شريحة USB لاسلكية، فتأكد من وضعها في المنفذ الصحيح. ثم أعد تشغيل الكمبيوتر للتحقق مما إذا كان الكيبورد يعمل.
إذا استمر الكيبورد في عدم الاستجابة، فحاول إعادة تثبيت تعريفات لوحة المفاتيح وإعادة تشغيل الكمبيوتر مرة أخرى.
إذا كنت تستخدم البلوتوث للاتصال بالكيبورد، فافتح برنامج استقبال البلوتوث على جهاز الكمبيوتر وحاول إقران الكيبورد. إذا فشلت أعد تشغيل الكمبيوتر وقم بتشغيل وإيقاف تشغيل الكيبورد قبل محاولة الاتصال مرة أخرى.
يمكنك أيضًا التأكد من أن جهاز استقبال بلوتوث بجهاز الكمبيوتر يعمل بشكل صحيح عن طريق الاتصال بجوالك على سبيل المثال.
إذا كان الكيبورد اللاسلكي لا يزال لا يعمل على جهاز الكمبيوتر، فحاول إعادة تثبيت التعريفات الخاصة به كما هو مذكور أعلاه.
كيبورد الكمبيوتر المحمول لا يكتب
لحل مشكلة الكيبورد لا يكتب في الكمبيوتر المحمول، حاول أولاً إعادة تشغيل الكمبيوتر. إذا كانت المشكلة لا تزال موجودة فقم بإزالة إعدادات Keyboard Delay.
للقيام بذلك في نظام التشغيل ويندوز10:
- انتقل إلى لوحة التحكم. ثم اذهب إلى Keyboard.
- قم بإلغاء تنشيط تأخير لوحة المفاتيح.
إذا لم يؤد ذلك إلى حل مشكلة الكيبورد لا يكتب، فحاول إعادة تثبيت التعريفات الخاصة بالكيبورد كما هو مذكور أعلاه.
إذا فشل ذلك فستحتاج إلى التفكير في فحص الكمبيوتر المحمول بواسطة فني حيث قد تكون هناك مشكلة في المكونات التي تربط الكيبورد باللوحة الأم.
إذا كان الكيبورد لديك لا يكتب في برامج معينة، مثل برنامج Excel، فأغلق البرنامج وأعد تشغيل الكمبيوتر. إذا لم يؤد ذلك إلى حل المشكلة، فحاول إعادة تثبيت تعريفات الكيبورد.
اقرأ أيضاً: كيفية تقسيم القرص الصلب 2025 أكثر من طريقة
الكيبورد لا يكتب على MacBook أو MacBook Pro
إذا كنت تواجه مشكلات على جهاز MacBook أو MacBook Pro، فإن إعادة تعيين SMC (وحدة التحكم في إدارة النظام) يمكن أن تحل المشكلة.
إذا كان جهاز Mac الخاص بك يحتوي على بطارية غير قابلة للإزالة:
- انتقل إلى قائمة Apple وانقر فوق Shut Down.
- بمجرد إيقاف تشغيل الكمبيوتر المحمول، اضغط مع الاستمرار على مفاتيح Shift وControl وOption وPower لمدة 10 ثوانٍ.
- بعد ذلك حرر المفاتيح وأعد تشغيل MacBook وتحقق لمعرفة ما إذا كان بإمكانك الكتابة مرة أخرى.
إذا كان لديك جهاز MacBook قديم مزود ببطارية قابلة للإزالة:
- قم أولاً بإغلاق الكمبيوتر المحمول من قائمة Apple ثم قم بإزالة البطارية.
- ثم اضغط مع الاستمرار على زر التشغيل لمدة 5 ثوانٍ.
- بعد ذلك ضع البطارية مرة أخرى في الكمبيوتر المحمول وقم بتشغيلها.
- تحقق لمعرفة ما إذا كنت قادرًا على الكتابة مرة أخرى.
إذا كان الكيبورد لا يزال لا يعمل، فقد تكون المشكلة متعلقة بالجهاز نفسه، وقد تحتاج إلى زيارة فني معتمد لإصلاحه.
حل مشكلة الكيبورد لا يكتب أرقامًا أو أحرفًا معينة
غالبًا إذا كان الكيبورد لا يستجيب لضغطات مفاتيح معينة، فهناك مشكلة عند بدء التشغيل. أولاً أعد تشغيل الكمبيوتر، ثم تحقق مما إذا كان هذا يحل المشكلة.
قبل إعادة التشغيل قم بتنظيف الجهاز والسلك للتأكد من عدم وجود ضرر مادي للجهاز. بالإضافة إلى ذلك عند إعادة تشغيل الجهاز قم بإزالة البطارية و / أو الشاحن.
واستمر في الضغط على زر الطاقة لمدة 60 ثانية قبل إعادة توصيل كابل الطاقة أو البطارية وتشغيله مرة أخرى.
إذا كان الكيبورد الخاصة بك يكتب الأرقام بدلاً من الرموز، مثل علامة التجزئة أو علامة الدولار، فتحقق من أنك تضغط على مفتاح Shift في نفس الوقت. قد يختلف هذا بناءً على الكيبورد الذي تستخدمه.
اقرأ أيضاً: اختصارات الكيبورد كاملة 2025 والرموز الخفية للوحة المفاتيح.
استخدم الكيبورد المرئي (لوحة المفاتيح على الشاشة)
إذا كنت لا تزال غير قادر على حل مشكلة الكيبورد لا يكتب، وتحتاج إلى الكتابة بشكل عاجل، فيمكنك استخدام لوحة المفاتيح على الشاشة. يتوفر هذا لمستخدمي ماك وويندوز، وسيوفر راحة مؤقتة لمشكلتك.
إذا كنت تستخدم جهاز كمبيوتر يعمل بنظام التشغيل ويندوز 10، فانتقل إلى:
- قائمة ابدأ ثم إلى مجلد Windows Ease of Access.
- هناك انقر على On-Screen Keyboard.
لتنشيط لوحة المفاتيح على الشاشة على جهاز Mac:
- افتح تفضيلات النظام وانتقل إلى لوحة المفاتيح.
- حدد المربع الذي يقرأ عارضات لوحة المفاتيح والحروف في شريط القوائم.
- في شريط تنقل Apple Mail انقر فوق أيقونة لوحة المفاتيح.
- في القائمة المنسدلة التي تفتح حدد إظهار عارض لوحة المفاتيح.
بهذا نكون قد انتهينا من مقالنا حول حل مشكلة الكيبورد لا يكتب.