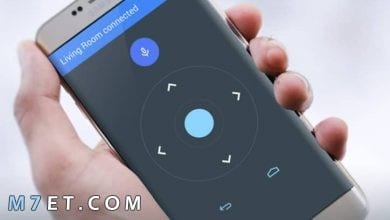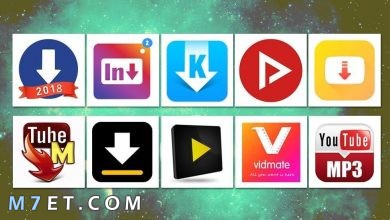كيفية تسريع المتصفح على الكمبيوتر 2025
تعرف على أفضل طرق تسريع متصفح جوجل كروم
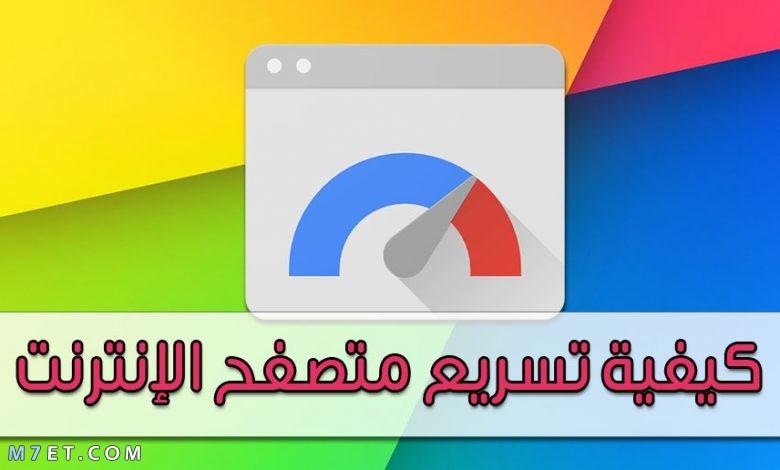
هل تعاني من بطيء متصفح الإنترنت، وتود تسريع المتصفح على جهاز الكمبيوتر الخاص بك، إليك كيفية تحسين وتسريع المتصفح على نظام ويندوز وماك وكروم بوك – مع بعض النصائح مباشرة من جوجل.
ملاحظة: بعض هذه الخطوات تنطبق على أي متصفح، وبعضها لا يصلح إلا مع جوجل كروم، نظرًا لأنه المتصفح الأوسع انتشارًا الآن، والعديد من المتصفحات تعمل على نواة كروم لذلك سيكون الإعداد متشابه.
كيفية تسريع المتصفح
متى كانت آخر مرة استخدمت فيها جهاز كمبيوتر بدون تشغيل متصفح ويب؟ بالتأكيد لا تزال هناك بعض التطبيقات القديمة غير متصلة بالإنترنت مثل مايكروسوفت وورد وبرنامج فوتوشوب.
ولكن اليوم الجزء الأكبر من الحوسبة لدينا تحدث داخل المتصفح – سواء كان ذلك عبر البريد الإلكتروني أو الدردشة أو تصفح الوسائط الاجتماعية أو مشاهدة مقاطع الفيديو أو الاستماع إلى الموسيقى.
بالنسبة للكثيرين منا، استحوذت التطبيقات المستندة إلى المتصفح (تطبيقات الويب) مثل مستندات جوجل ومخططات جوجل على برامج الإنتاجية التقليدية مثل مايكروسوفت أوفيس. أصبح المتصفح هو نظام التشغيل للحوسبة عبر الإنترنت.
بالنسبة لمعظم الأشخاص، فإنهم يستخدمون جوجل كروم، الذي يمتلك ما يقرب من 70% من حصة السوق على أجهزة الكمبيوتر المكتبية والمحمولة، إذا تعطل جوجل كروم فإن تجربة الحوسبة بأكملها ستعاني.
تحديث المتصفح الخاص بك
ابدأ بالتأكد من أن لديك أحدث إصدار من المتصفح. نظرًا لأن جوجل تقوم دائمًا بتحديث جوجل كروم وتطويره، فإن هذا هو أبسط شيء يمكنك القيام به لتسريع المتصفح وتحسين الأداء.
يقوم جوجل كروم بتحديث نفسه تلقائيًا، لكنه يحتاج إلى إعادة التشغيل لتثبيت هذا التحديث.
تأكد من أن لديك أحدث إصدار:
- انقر على زر القائمة ثلاثية النقاط في الجزء العلوي الأيمن من نافذة المتصفح.
- ومن خلال القائمة المنسدلة انقر على Help ثم > About Google Chrome.
- أو اكتب “chrome://settings/” في شريط العناوين. ستظهر صفحة “About“.
سترى ما إذا كان جوجل كروم مُحدثًا أم لا. إذا لم يكن مُحدثًا، فأعد تشغيل المتصفح عند ظهور زر Relaunch.
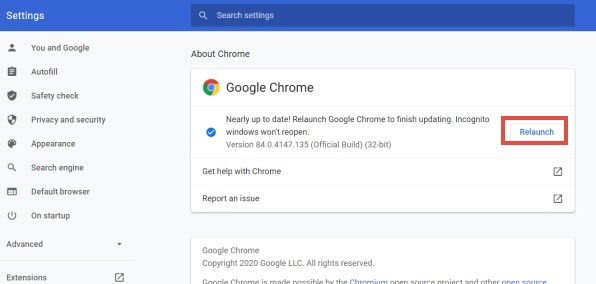
تحتاج إلى إعادة تشغيل جوجل كروم بشكل دوري حتى تصبح التحديثات سارية المفعول.
اقرأ أيضًا: كيفية تحديث المتصفح ولماذا مهم؟.
استخدم مدير المهام
يحتوي جوجل كروم على أداة مُضمّنة لإظهار مقدار استخدام موارد الكمبيوتر – مثل ذاكرة الوصول العشوائي والمعالج والشبكات – التي تستهلكها مكونات المتصفح مثل التبويبات المفتوحة وإضافات المتصفح.
يمكنك الوصول إلى هذه المعلومات:
- انقر فوق رمز القائمة المكون من ثلاث نقاط.
- من خلال القائمة قف بالماوس على خيار More Tools ثم اختر Task Manager.
يتم استخدام إدارة المهام لاحقًا لتشخيص المشكلات.
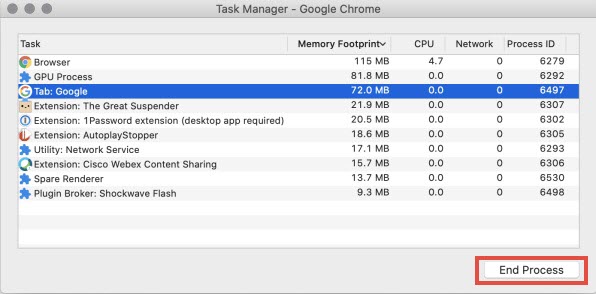
يُظهر مدير المهام مقدار الموارد التي تستهلكها العمليات المختلفة، مثل التبويبات الفردية.
إغلاق التبويبات الغير مستخدمة
تعد تبويبات المتصفح سهلة الاستخدام بشكل كبير، مثل فتح صفحات انترنت متعددة. لكن يمكن أن يؤدي ذلك إلى تعليق المتصفح بسهولة. قد يكون لدي ثلاث نوافذ متصفح قيد التشغيل، كل منها يحتوي على الكثير من التبويبات المفتوحة.
يعمل كل تبويب كعملية خاصة بنفسه، ويستهلك موارد جهاز الكمبيوتر الخاص بك. إذا تباطأ نظامك فجأة، فتحقق من مدير المهام لمعرفة ما إذا كان تبويب مفتوح أو أكثر هما السبب.
غالبًا ما تنبع المشكلات من موقع وسائط متدفقة مثل يوتيوب، لذلك لتسريع المتصفح يجب التقليل من عدد التبويبات المفتوحة.
يمكنك تحديد تبويب فردي في “Task Manager” أو إدارة المهام، والنقر على الزر “End Process” لإيقاف التحميل على الفور.
إذا كنت تستخدم الكثير من التبويبات والتي تظل مفتوحة لبعض الوقت، فيمكنك تعليقها بحيث يتم حفظ عنوان URL ولكن الصفحات لا تستهلك أي موارد تقريبًا. لإعداد ذلك:
- قُم بتثبيت إضافة Tab Suspender لمتصفح كروم.
يمكنك استخدام هذه الإضافة لتعليق جميع التبويبات في نافذة المتصفح على الفور. أو سيتم تعليقهم تلقائيًا بعد فترة زمنية يمكنك تعيينها. المدة الافتراضية هي 30 دقيقة.
بالتأكيد هذه تقنية فعالة في تسريع المتصفح، لأنه من خلال تعليق التبويبات التي لا تستخدمها بشكل أساسي، سيكون الأمر أقرب إلى إغلاقها. يمكنك إلغاء تعليق تبويب فردي، أو جميع التبويبات مرة واحدة، أو السماح لموقع معين بعدم التعليق.
عندما تريد الرجوع إلى صفحات الويب هذه، يكفي أن تقوم بتمرير الماوس على الرمز في منتصف الصفحة.
الإضافة قابل للتخصيص بدرجة كبيرة. على سبيل المثال، يمكنك ضبطها على عدم تعليق تبويب مُعين، أو تغيير وقت التعليق.
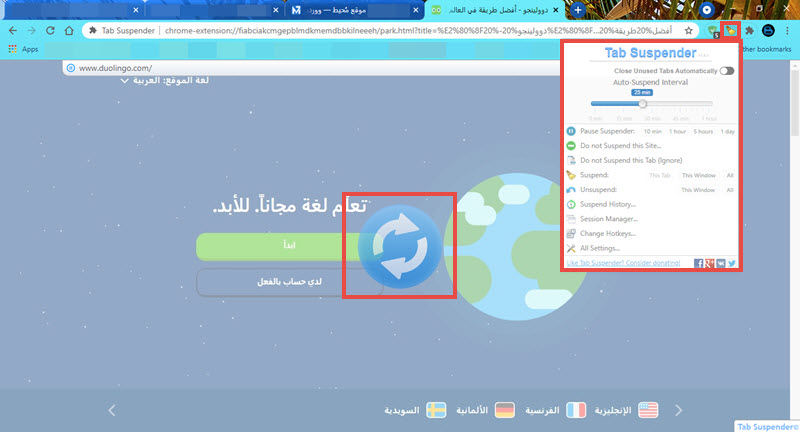
يتيح لك تعليق علامات التبويب الاحتفاظ بموارد الكمبيوتر وتسريع المتصفح دون فقد هذه الصفحة.
اقرأ أيضًا: اسهل طريقة لمسح المواقع التي زرتها من المتصفح 2025.
منع مقاطع الفيديو من التشغيل التلقائي
تسمح جوجل عمومًا لمقاطع الفيديو والمحتويات المتحركة الأخرى بالتشغيل التلقائي على المواقع التي تختار تمكين التشغيل التلقائي. في كثير من الأحيان، تحتوي صفحة الويب التي تبحث عنها على رسوم متحركة أو فيديو.
ولكن نظرًا لأن مقاطع الفيديو والرسوم المتحركة هذه تمتص موارد الكمبيوتر، فأنا أفضل أن أضطر إلى الضغط على تشغيل الفيديو للانتهاء منه.
تُحقق هذه الإضافة لمتصفح جوجل كروم ميزة إيقاف التشغيل التلقائي للفيديو على مواقع الويب:
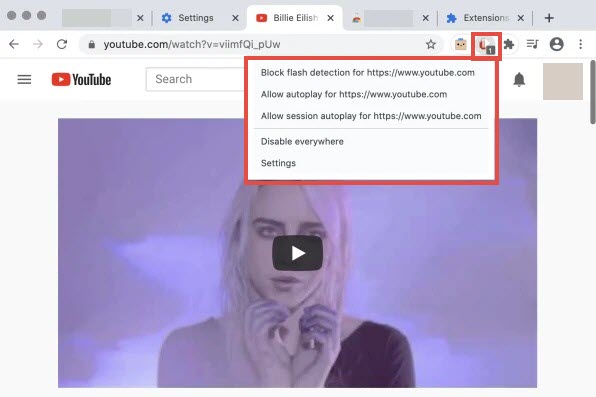
تقوم إضافة AutoplayStopper بتسريع المتصفح عن طريق إيقاف تشغيل مقاطع الفيديو والرسوم المتحركة من تلقاء نفسها. يمكنك استثناء بعض المواقع إذا أحببت ذلك.
إدارة إضافات المتصفح
يمكنك إضافة الكثير من الإضافات إلى متصفح جوجل كروم، ويُمكن أن يكون بعضها ذو إمكانات مفيدة جدًا إلى متصفحك. لقد وضعنا اثنان بالفعل في هذا المقال، لكن الكثير من الإضافات يستهلك موارد الكمبيوتر.
إذا أردت تسريع المتصفح لديك، فيجب عليك مراجعة الإضافات بشكل دوري:
- انقر على زر القائمة ثلاثي النقاط.
- ثم انقر على More Tools ثم > Extensions لإلقاء نظرة عامة على كل الإضافات التي قُمت بتثبيتها.
- يمكنك بسهولة إزالة الإضافات القديمة التي لم تعد تستخدمها بالنقر على زر Remove.
- إذا لم تكن متأكدًا من حذف الإضافة نهائيًا، فما عليك سوى تبديل المفتاح على يمين الزر Remove لتعطيلها.
يُمكنك تحديد ما إذا كانت إحدى الإضافات تستحق الاحتفاظ بها من خلال التحقق من “Task Manager” ومعرفة ما إذا كانت تستهلك الكثير من الموارد أم لا.
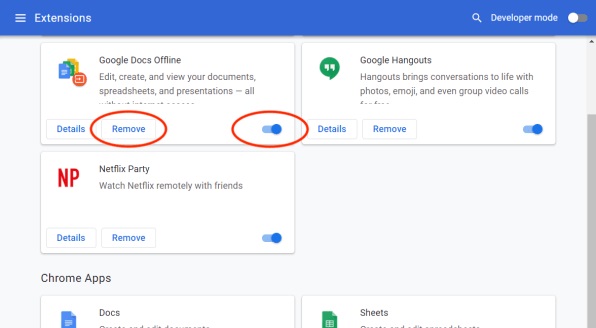
يمكنك إزالة أو تعطيل الملحقات لتخفيف الحمل على كروم وتسريع المتصفح.
اقرأ أيضًا: أنواع المتصفحات الاشهر في 2025 مميزاتها وعيوبها.
استخدام تسريع الأجهزة للفيديو
يعد الفيديو بشكل عام أكثر المهام تطلبًا لمتصفحك. وفي عصرنا الحالي، نقوم ببث الكثير منه للتعليم عبر الإنترنت، وعقد المؤتمرات وغيرها. لمنع الفيديو من استغلال موارد الكمبيوتر تأكد من تشغيل ميزة تسريع الأجهزة في كروم.
يؤدي هذا إلى إلغاء تحميل مهام الفيديو إلى معالج الرسومات بجهاز الكمبيوتر الخاص بك:
- انقر فوق زر القائمة ثلاثي النقاط.
- انقر على Settings ثم > Advanced ثم > System للتأكد من تشغيل “Use hardware acceleration when available“.
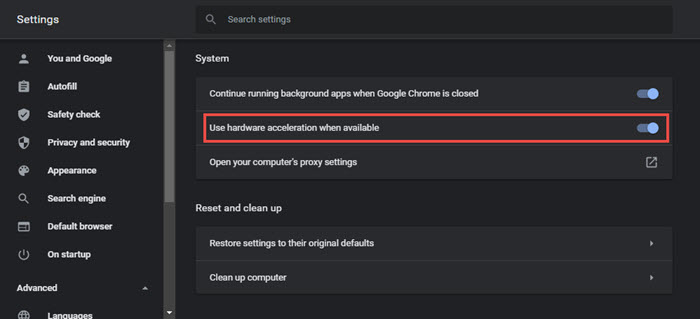
تأكد من تشغيل تسريع الأجهزة حتى يتم تشغيل الفيديو بكفاءة أكبر.
أداة تنظيف جوجل كروم للويندوز فقط
هناك الكثير من البرامج الضارة التي تضر بتسريع المتصفح، مثل تغيير محرك البحث الافتراضي وتغيير الصفحة الرئيسية أو إطلاق إعلانات منبثقة. ومعظم هذه البرامج الضارة مكتوبة للعمل على نظام التشغيل ويندوز، وهو نظام التشغيل السائد في جميع أنحاء العالم.
لذلك أنشأت جوجل أداة مساعدة لمكافحة البرامج الضارة لمستخدمي ويندوز فقط. يمكنك الوصول إليها عن طريق:
- انقر على زر القائمة ثلاثي النقاط.
- ثم انقر على Settings ثم > Advanced. ضمن بند Reset and clean up.
- انقر على Clean up computer لإجراء فحص.
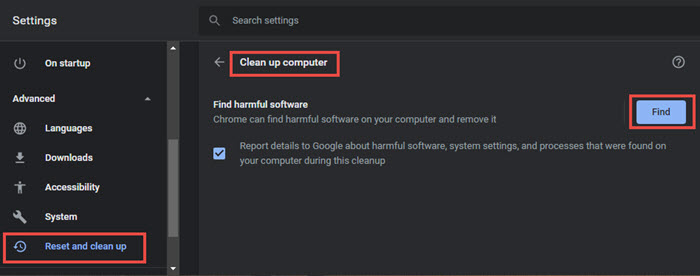
تقوم أداة التنظيف بالبحث عن البرامج الضارة في ويندوز التي تعبث مع جوجل كروم.
إعادة الإعدادات الافتراضية للمتصفح.
إذا كنت قد قُمت بتجربة جميع الخطوات وما زال جوجل كروم بطيئًا، فقم بإعادة تعيين البرنامج إلى إعداداته الافتراضية.
لن تؤدي إعادة التعيين إلى التخلص من العناصر المهمة مثل الإشارات المرجعية وسجل التصفح وكلمات المرور المحفوظة والإضافات. ومع ذلك، سيتم تعطيل جميع الإضافات، لذلك سيتعين عليك الرجوع وإعادة تمكين الإضافات التي تريد استخدامها.
يقوم أيضًا بإعادة تعيين صفحة بدء التشغيل وصفحة التبويب الجديد ومحرك البحث الافتراضي والتبويبات المثبتة. لذلك سيكون لديك القليل من العمل للقيام به لتخصيص متصفحك مرة أخرى.
لتشغيل إعادة ضبط المتصفح:
- انقر على زر القائمة ثلاثي النقاط.
- ثم انقر على Settings ثم > Advanced. ضمن بند Reset and clean up.
- انقر على Restore settings to their original defaults لإعادة تعيين إعدادات المتصفح إلى الافتراضية.
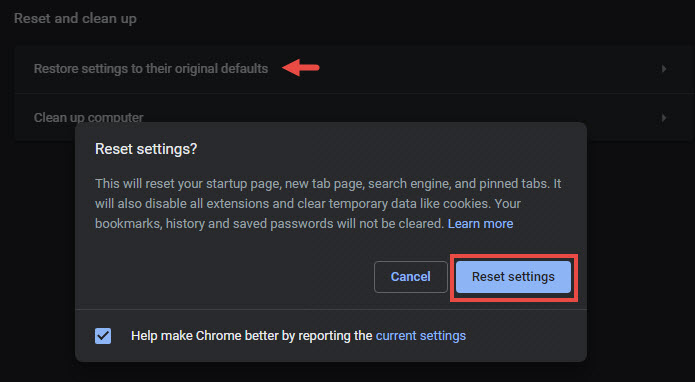
جرب إعادة التعيين لبدء استخدام Chrome من جديد.
بهذا نكون قد انتهينا من مقالنا حول تسريع المتصفح، عندما تقوم بتسريع المتصفح سوف تحقق أقصى استفادة من الانترنت بشكل عام. إذا كانت هناك أي مشكلة أو أنك تستخدم متصفح آخر غير جوجل كروم فأخبرنا في تعليق.