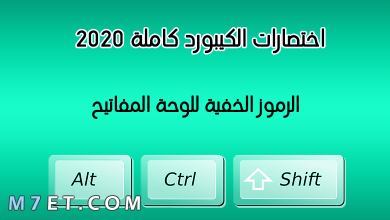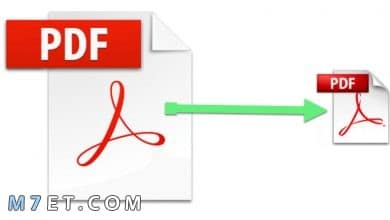كيفية تحديث المتصفح ولماذا مهم؟
كيفية تحديث متصفح الويب إلى أحدث إصدار
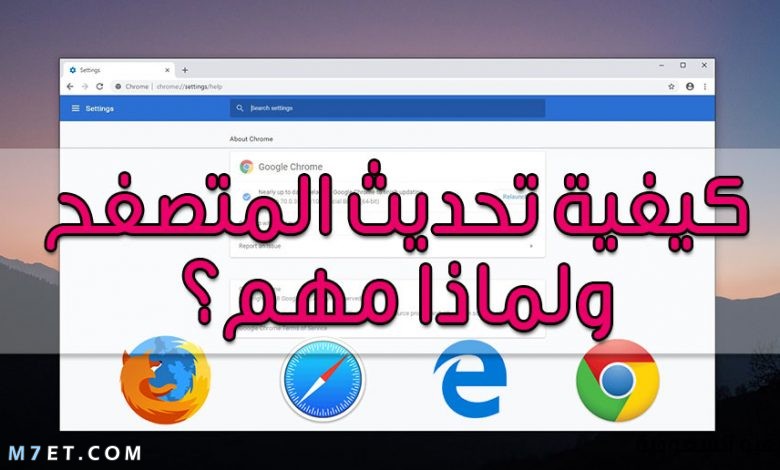
يجب تحديث المتصفح الخاص بك لتحقيق أقصى استفادة من الإنترنت. هذا لأن مواقع الويب تعتمد على من جميع الميزات الجديدة التي توفرها متصفحات الإنترنت الحديثة؛ تعتمد مقاطع الفيديو والصوت على متصفح الإنترنت الحديث.
لقد توقفت العديد من مواقع الويب (بما في ذلك المواقع الكبيرة جدًا مثل جيميل ويوتيوب وفيس بوك) عن دعم الإصدارات القديمة من متصفحات الإنترنت. إذا كنت تستخدم متصفح إنترنت قديمًا جدًا، فربما لن تتمكن من استخدام بعض أو كل ميزات هذه المواقع.
تحديث المتصفح للحماية من الاختراق
إذا كنت تستخدم متصفح ويب قديم، فإنك تخاطر بتعريض جهاز الكمبيوتر الخاص بك للاختراق من قبل قراصنة الإنترنت. يمكن سرقة أو إتلاف معلوماتك الشخصية.
مثل التفاصيل المصرفية والصور وغيرها من المعلومات الحساسة، وهذا ليس حدثا افتراضيا. بل أن هذا يحدث دائمًا على الإنترنت.
كيفية تحديث المتصفح الخاص بك؟
تأكد من تحديث المتصفح الخاص بك باتباع صفحة المساعدة الخاصة بمتصفح الإنترنت. وإذا لم يعد نظام التشغيل لديك يدعم المتصفحات الحديثة، فقد حان الوقت لتحديث نظام التشغيل أيضًا.
كيفية تحديث متصفح جوجل كروم للكمبيوتر
إذا لم تكن قد قمت بتعطيل تحديث المتصفح، فسوف يقوم متصفح جوجل كروم بالبحث عن تحديثات بشكل تلقائي وسيعمل على تحديث نفسه تلقائيًا، ولكن إليك كيفية تحديث المتصفح يدويًا.
- انقر فوق الزر “Customize and Control” في الزاوية العلوية اليمنى من نافذة المتصفح، سترى رمز قائمة التخصيص – يبدو وكأنه ثلاث نقاط سوداء صغيرة فوق بعضها البعض – انقر عليه.
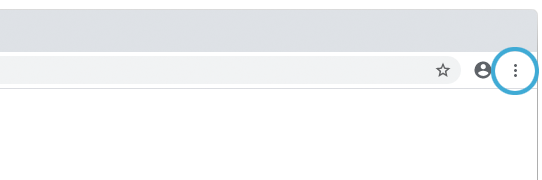
- سوف تظهر قائمة بها الكثير من الخيارات. أحد هذه الخيارات باسم “Settings“. أسفل منه تماما سوف تجد الخيار Help.
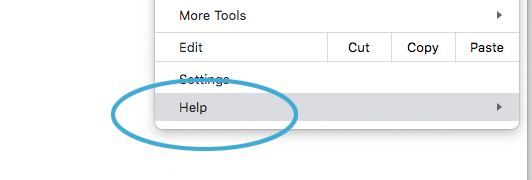
- عند الوقوف بمؤشر الفأرة على الخيار Help، سوف تظهر قائمة أخرى جانبية – تحتوي على خيار About Google Chrome.
- انقر على خيار “About Google Chrome” وسيتم نقلك إلى صفحة “About” لمتصفح كروم.
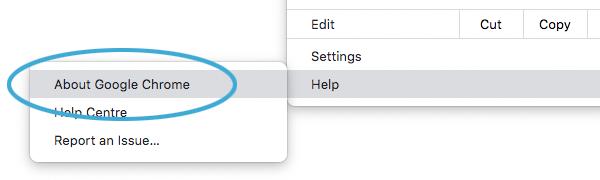
- بمجرد فتح صفحة “About“، سيبدأ المتصفح تلقائيًا في التحقق مما إذا كانت هناك أية تحديثات متاحة لمتصفحك. إذا كانت هناك تحديثات متاحة، فسيبدأ المتصفح تلقائيًا في تحميلها.
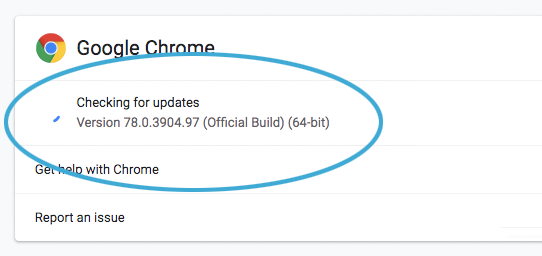
يخبرك جوجل أنه “Checking for updates…” جارٍ البحث عن تحديث المتصفح.
- إذا عثر جوجل كروم على تحديثات، فسيتم تنزيلها وتثبيتها تلقائيًا. بمجرد الانتهاء من ذلك، سوف تحتاج إلى النقر على الزر “Relaunch” لإنهاء عملية التحديث.
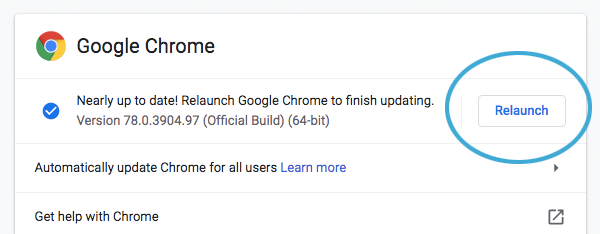
سيؤدي النقر إلى إعادة تشغيل كروم. سوف يعود كروم مرة أخرى لفتح مواقع الويب التي كنت قد فتحتها قبل التحديث ويعيد فتحها عند بدء تشغيله مرة أخرى. عند إعادة تشغيل جوجل كروم، سيكون لديك أحدث إصدار.
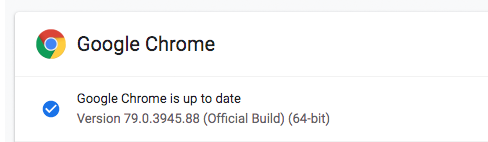
يخبرك جوجل كروم الآن أن “Google Chrome is up to date“. تهانينا، لقد قُمت بتحديث المتصفح ولديك الآن أحدث نسخة من جوجل كروم للكمبيوتر.
كيفية تحديث متصفح فايرفكس للكمبيوتر
إليك كيفية تحديث المتصفح فايرفوكس يدويًا وتثبيت التحديثات إذا تم العثور عليها.
- على جهاز الكمبيوتر الخاص بك، قُم بفتح متصفح فيرفكس وانقر على زر القائمة. سيكون زر القائمة أعلى الزاوية اليمنى لمتصفح فايرفوكس؛ يبدو وكأنه ثلاثة خطوط أفقية فوق بعضها البعض.
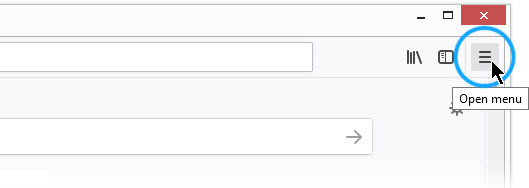
- سوف تظهر قائمة فايرفوكس؛ أحد العناصر الموجودة في هذه القائمة هو Options (ملاحظة: في نظام macOS يطلق عليه Preferences). انقر عليه.
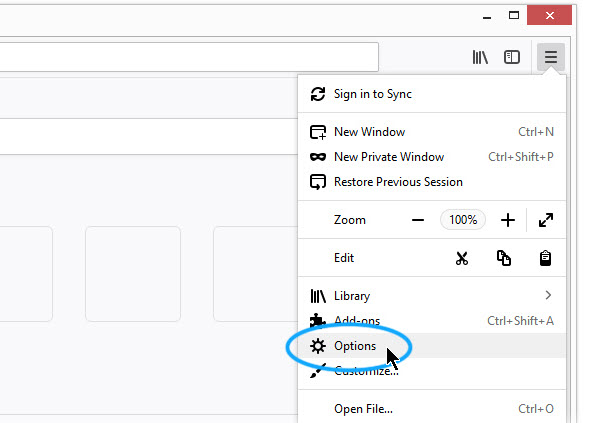
ستظهر شاشة خيارات فايرفوكس “Options“. قم بالتمرير لأسفل إلى قسم Firefox Updates.
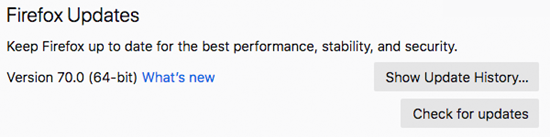
ملاحظة: أرقام الإصدارات المعروضة هنا هي مجرد أمثلة وستتغير بناءً على ما يعتبر أحدث إصدار…
- لإخبار فايرفوكس بالتحقق من وجود تحديثات، انقر على الزر Check for updates.
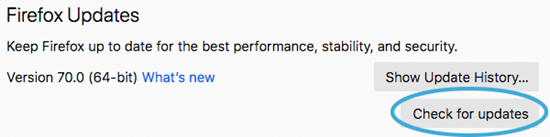
- سوف يتحقق الآن متصفح فايرفوكس مما إذا كان هناك إصدار أحدث يُمكن التحديث إليه.
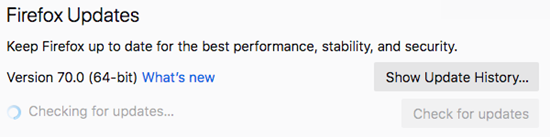
إذا عثر متصفح فايرفوكس على إصدارًا أحدث، فسيقوم بتنزيله وإعداده للتثبيت. إذا لم يتم العثور على إصدار أحدث، فسيخبرك أن فيرفكس مُحدث لآخر إصدار.
بمجرد تنزيل الإصدار الجديد وتحضيره للتثبيت، سوف يطالبك فايرفوكس بإعادة تشغيله.
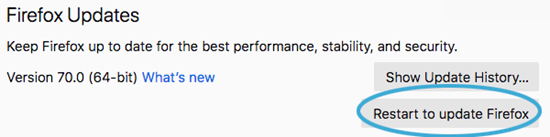
انقر على هذا الزر لإنهاء تثبيت التحديث – سوف يقوم متصفح فايرفوكس بإغلاق نفسه ويعيد التشغيل بأحدث إصدار . الآن فايرفوكس مُحدّث.
إذا أعدت فتح قسم Firefox Updates في صفحة Options، فسترى الآن رسالة “Firefox is up to date” تُعني فايرفوكس مُحدّث.
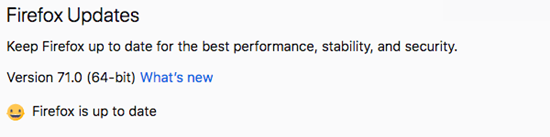
تهانينا، لديك الآن أحدث إصدار من فايرفوكس.
حافظ على تحديث فايرفوكس
ربما لاحظت في قسم Firefox Updates في صفحة Options، كان هناك أيضًا إعدادًا للتحكم في كيفية تعامل فايرفوكس مع التحديثات المستقبلية:
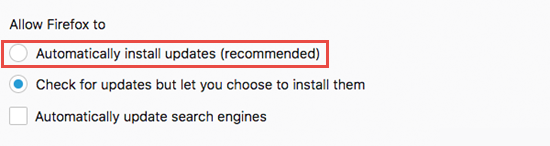
يمكنك استخدام هذا الإعداد للتحكم في كيفية تعامل فايرفوكس مع التحديثات الجديدة. يمكنك أن تجعل التحديثات تلقائية؛ أو يمكنك أن تحقق من وجود تحديثات جديدة فقط. إذا أخترت أن يقوم فايرفوكس بالتحديث التلقائي، انقر على الخيار في المستطيل الأحمر.
مقالات ذات صلة:
كيفية تحديث متصفح جوجل كروم للأندرويد
بناءً على إعداداتك، قد يقوم أندرويد بتنزيل تحديثات كروم وتثبيتها تلقائيًا، إليك كيفية تحديث جوجل كروم يدويًا على أندرويد للتحقق من التحديثات وتثبيتها إذا تم العثور عليها.
- على جهازك الأندرويد، انقر على رمز متجر Play.
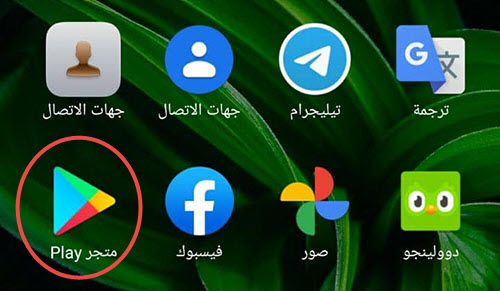
- ثم انقر على صورتك الرمزية لإظهار قائمة تطبيقاتي وألعابي.
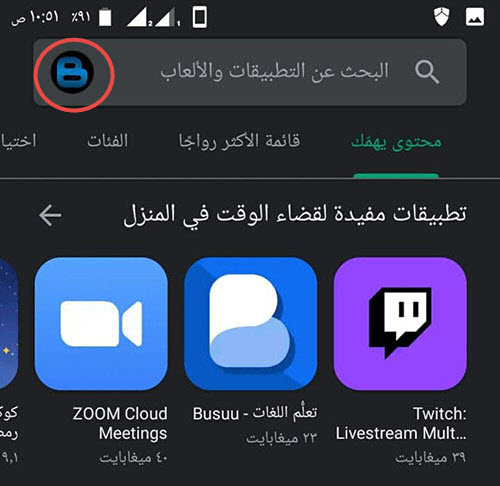
- بعد النقر على الصورة الرمزية سوف تظهر قائمة أختر منها “تطبيقاتي والعابي“.
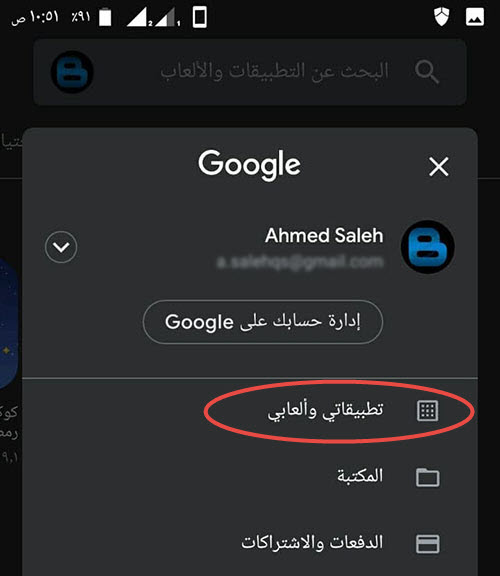
- سترى بعض الأزرار؛ من بينهم زر التحديثات، انقر عليه لعرض التطبيقات التي تحتاج إلى تحديثات فقط.
- قم بالتمرير لأسفل عبر قائمة التطبيقات التي تحتاج إلى تحديثات حتى تعثر على جوجل كروم في القائمة. سوف تجد زر تحديث بجانبه.
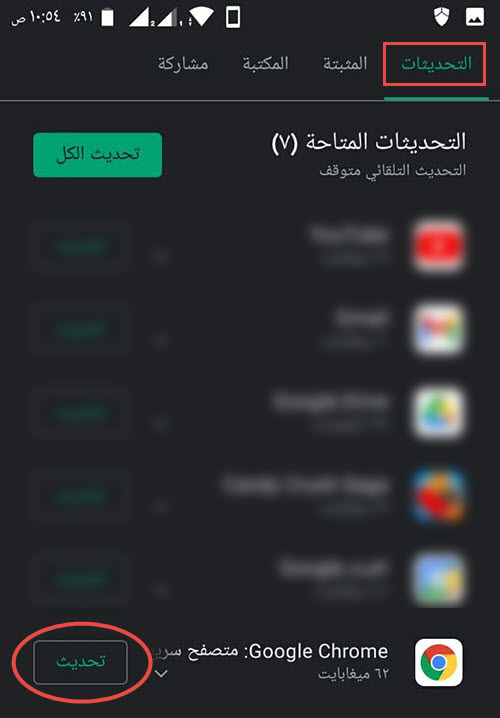
- انقر على الزر تحديث لتحديث جوجل كروم.
سيقوم متجر Play الآن بتنزيل أحدث إصدار من جوجل كروم وتثبيته. اعتمادًا على اتصالك بالإنترنت، قد يكون هذا سريعًا جدًا أو قد يستغرق بضع دقائق. يمكنك تسريع ذلك من خلال الاتصال بشبكة Wi-Fi.
بعد انتهاء Play Store من تثبيت تحديث المتصفح، سيكون لديك الآن أحدث إصدار من جوجل كروم للأندرويد. إذا نظرت إلى الزر تحديث الذي قُمت بالنقر عليه قبل قليل، فسترى الزر الآن يشير إلى فتح بدلاً من تحديث.
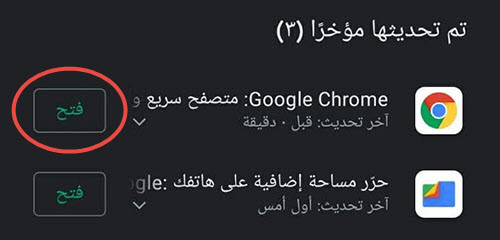
إذا قمت بالنقر على فتح، فسيتم تشغيل الإصدار الأحدث من كروم. تهانينا، لديك الآن أحدث إصدار من جوجل كروم على جهازك الأندرويد.
كيفية تحديث متصفح جوجل كروم للايفون
سوف نقوم بتحديث متصفح الويب جوجل كروم الخاص بأجهزة iPhone وiPad وiPod – تعمل جميعها على نفس نظام التشغيل من Apple: والذي يُسمى “iOS”.
بشكل افتراضي؛ سيتم تحديث جميع التطبيقات التي قمت بتثبيتها على جهاز ايفون أو ايباد تلقائيًا توفر تحديثات جديدة. إنه الإعداد الافتراضي لنظام iOS.
لذلك وإذا لم تكن قد غيرت إعداد التحديثات التلقائية، فيجب أن يستمر النظام في التحديثات التلقائية نيابة عنك.
يتحقق نظام iOS بشكل متكرر من وجود تحديثات، ولكن يمكنك التحقق من تحديث المتصفح وتثبيته بنفسك إذا كنت تريد ذلك. للبدء في تحديث متصفح جوجل كروم على ايفون أتبع الخطوات التالية:
- على جهاز ايفون الخاص بك، اضغط على أيقونة متجر التطبيقات App Store.
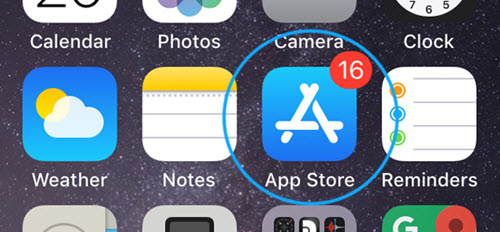
قد ترى أن App Store به شارة حمراء في الزاوية العلوية اليمنى: يوضح هذا عدد تطبيقاتك التي تحتوي على تحديثات يمكن تثبيتها.
- على الجزء السفلي من متجر التطبيقا ت، سترى عددًا من الأزرار: “Today”, “Games”, “Apps” وما إلى ذلك… انقر على الزر Updates أو التحديثات.
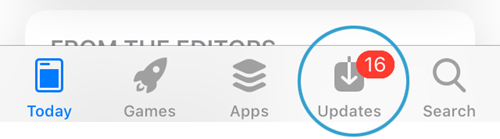
سترى الآن قائمة بجميع التطبيقات الموجودة على جهاز ايفون الخاص بك والتي يتوفر لها تحديثات. قد تحتاج إلى التمرير لأسفل حتى ترى رمز كروم، اسم تطبيق “Google Chrome”.
ستلاحظ زر UPDATE بجوار اسم التطبيق. سترى أيضًا تاريخ صدور هذا الإصدار.
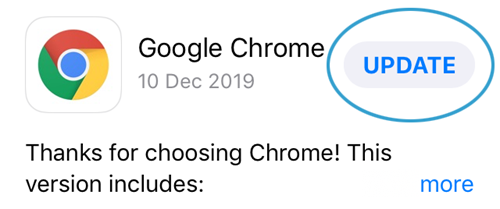
اضغط على رابط “more” الأزرق لعرض معلومات مفصلة حول ما يتضمنه التحديث الأخير.
- اضغط على زر UPDATE، وسيقوم App Store بتنزيل وتثبيت أحدث إصدار من جوجل كروم لجهازك الايفون.
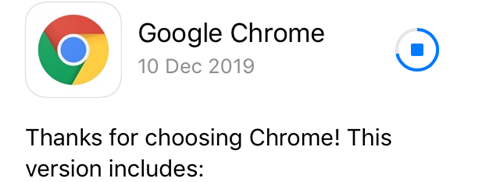
بمجرد الانتهاء من هذه العملية، سيكون لديك أحدث إصدار من جوجل كروم مثبتًا على جهازك iPhone أو iPad.
يمكنك التمرير لليمين إلى أسفل قائمة التحديثات وسترى قسمًا باسم Updated Recently أو تم التحديث مؤخرًا. سترى Google Chrome هناك؛ مع تاريخ تحديث المتصفح وزر اختصار لفتحه.
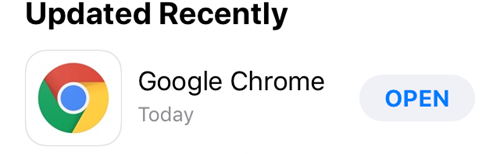
تهانينا، أنت الآن تستخدم أحدث إصدار من جوجل كروم على جهاز iPhone أو iPad.
حافظ على تحديث المتصفح تلقائيًا
تحتوي بعض متصفحات الويب مثل متصفح جوجل كروم ومتصفح فايرفوكس على ميزة التحديث التلقائي وهي مُمكّنة بشكل افتراضي.
ومتصفحات مثل متصفح سفاري ومتصفح إنترنت إكسبلورر تحتوي على تحديثات تأتي مع أحدث إصدارات أنظمة التشغيل الخاصة بها، ويندوز أو ماك.