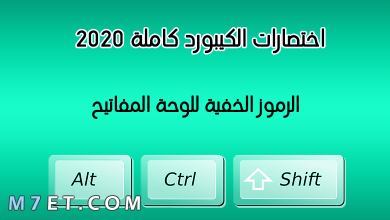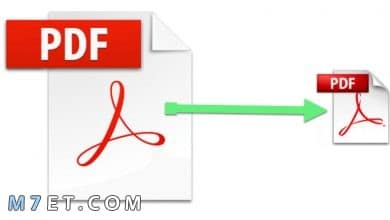طريقة تحديث كارت الشاشة 2025
3 طرق مختلفة لتحديث كارت الشاشة

تعريف كارت الشاشة هو البرنامج الذي يسمح لنظام التشغيل مثل ويندوز، وبرامج مُعينة، والألعاب باستخدام كارت الشاشة في جهاز الكمبيوتر الخاص بك. إذا كنت تلعب ألعاب الكمبيوتر، فيجب عليك تحديث كارت الشاشة للحصول على أفضل أداء لجهاز الكمبيوتر.
بالرغم من أن تحديثات التعريفات ليست دائمًا إلزامية، إلا أننا نستثني من هذا القول تعريفات كارت الشاشة من نوع NVIDIA أو AMD أو Intel. نوصيك بتحديث كارت الشاشة من هذا النوع بانتظام، خاصة إذا كنت تمارس الألعاب.
لماذا يجب تحديث كارت الشاشة؟
لا يؤدي التحديث التي يتم إجراؤه على اللوحة الأم وبطاقة الصوت وتعريفات الشبكة إلى تحسين سرعة الكمبيوتر بشكل عام.
غالبًا ما تقوم تحديثات التعريفات بإصلاح الأخطاء النادرة، ولكن حقيقتًا، كثيرًا ما تقوم هذه التحديثات بإدخال أخطاء جديدة. لذلك، إذا كان جهاز الكمبيوتر الخاص بك يعمل بشكل جيد، فلا داعي لتحديث أي شيء.
ومع ذلك، ليس هذا هو الحال مع تحديث كارت الشاشة الخاص بك، والمعروف أيضًا باسم GPU أو بطاقة الفيديو. تقوم كل من NVIDIA وAMD بإصدار تحديثات جديدة لتعريفات كارت الشاشة الخاص بهم بشكل منتظم، والتي عادةً ما توفر تحسينات كبيرة في الأداء، خاصة للألعاب الحديثة.
نظرًا لأن Intel أصبحت أكثر جدية بشأن أداء كارت الشاشة المُدمج في اللوحة الأم، فقد بدأت أيضًا في إصدار تحديثات كارت الشاشة بشكل منتظم.
كيفية تحديد نوع كارت الشاشة
- في شريط مهام الويندوز، اضغط على قائمة Start.
- اكتب مباشرةً “System Information” ثم اضغط على Enter.
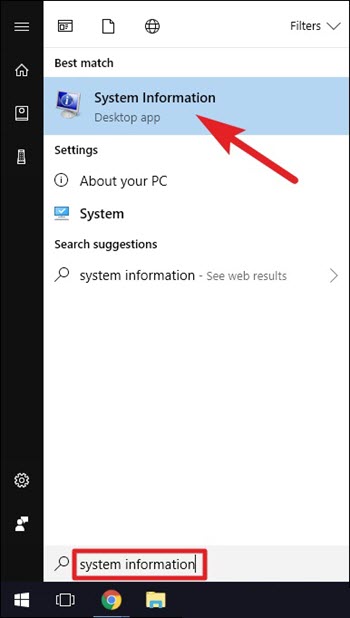
- في نافذة “System Information“، على الشريط الجانبي في اليسار، انتقل لأسفل إلى الفئة “Display“.
- على اليمين، ابحث عن موديل كارت الشاشة في “Adapter Type” أو “Adapter Description”.
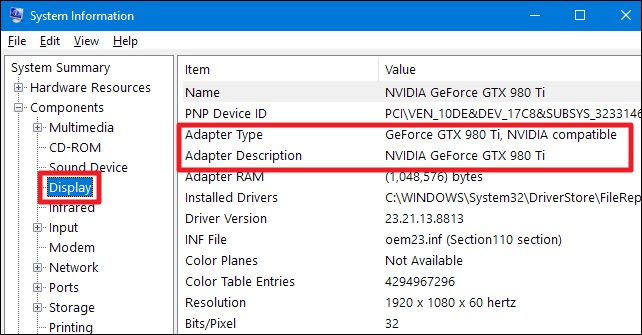
إذا عثرت على كارت Intel وNVIDIA معًا على لابتوب، فمن المحتمل أن اللاب توب يستخدم تقنية التبديل، للتبديل بذكاء بين كارت Intel الأفضل للحفاظ على شحن البطارية.
وكارت NVIDIA ذات الأداء الأفضل للألعاب. في هذه الحالة، سترغب في تحديث تعريفات NVIDIA لتعزيز أداء الألعاب.
اقرأ ايضاً: تحديث الويندوز: طريقة الحصول على آخر تحديث الويندوز xp مجانا
طريقة تحديث كارت الشاشة
بالنسبة لبعض أنواع كروت الشاشة المدمجة في أجهزة الكمبيوتر المحمولة (المعروفة أيضًا باسم notebook GPUs)، قد لا تتمكن من الحصول على تحديث التعريفات مباشرة من الشركة المصنعة لكارت الشاشة.
قد تضطر إلى الحصول على تحديث التعريفات من الشركة المصنعة للكمبيوتر المحمول، وقد لا تصدر تحديثات بانتظام، ويمكنك الحصول على أحدث إصدار من تعريفات كارت الشاشة الخاص بك من موقع الشركة المصنعة لكارت الشاشة:
تحميل تعريفات NVIDIA تحميل تعريفات Intel تحميل تعريفات AMDأولاً، سيتعين عليك تحديد موديل كارت الشاشة، والذي يتم عرضه في نافذة Device Manager.
بالنسبة للثلاثة شركات السابق ذكرهم، يُمكنك إدخال تفاصيل كارت الشاشة الخاص بك على موقع الويب وتحميل تحديث كارت الشاشة المناسب.
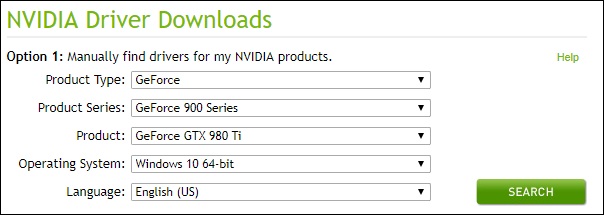
لديك خيار آخر، وهو السماح للموقع بفحص نظام التشغيل الخاص بك لتحديد التعريفات التي تحتاجها تلقائيًا. فقط كن على علم بأنه في بعض الأحيان، سيُطلب منك تثبيت أداة لتقوم بإجراء الفحص.

إذا كنت تستخدم كارت شاشة NVIDIA، فلديك أيضًا خيار ثالث – أداة مساعدة باسم NVIDIA GeForce Experience تعمل في الخلفية على جهاز الكمبيوتر الخاص بك، تقوم بتحميل تحديث كارت الشاشة تلقائيًا أو يُمكنها إعلامك فقط عندما تتوفر تحديثات.

اقرأ أيضًا: كيفية تحديث تعريفات الجهاز بشكل صحيح
تحديث كارت الشاشة من خلال Device Manager
- انقر على مفتاحي Windows + R معًا. سيؤدي ذلك إلى فتح مربع Run.
- اكتب devmgmt.msc كما هو موضح أدناه. ثم انقر على Ok، سيؤدي ذلك إلى فتح Device Manager.
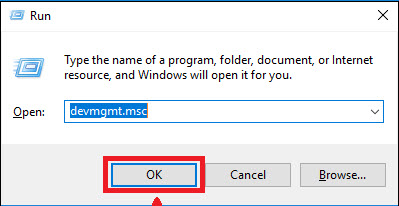
- في صفحة Device Manager، انقر على Display adapters واختر كارت الشاشة على جهاز الكمبيوتر الخاص بك.
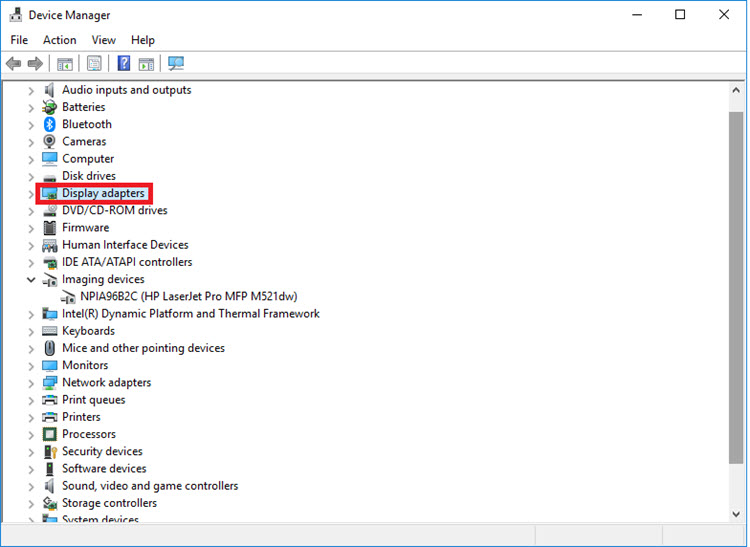
- انقر بزر الماوس الأيمن على كارت الشاشة ومن القائمة انقر على Update driver.
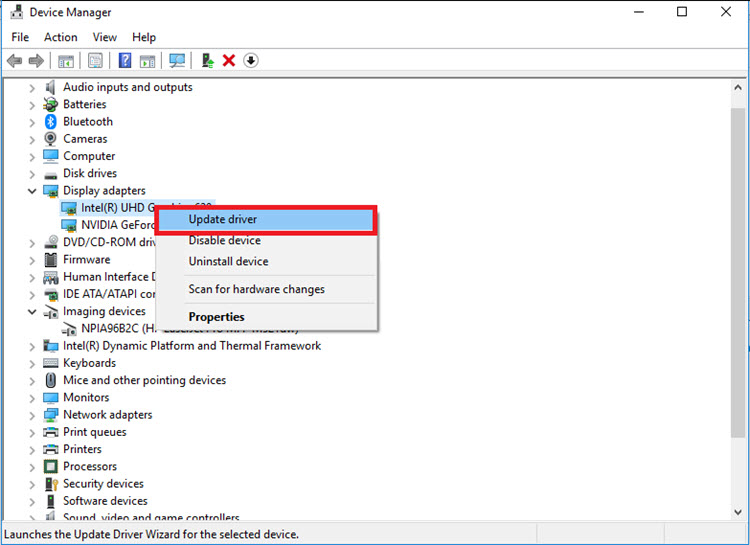
سوف يظهر بعد ذلك نافذة التحديث عبر تحديثات ويندوز أو من خلال ملف على جهاز الكمبيوتر.
- اختر Search automatically for updated driver software.
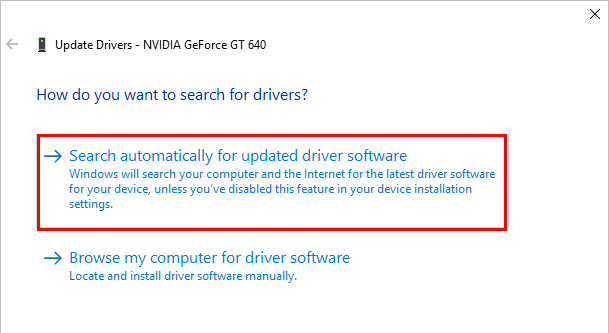
إذا كانت هناك تحديثات متوفرة لكارت الشاشة، فسوف ترى شريط تقدم أخضر، بعد الإنتهاء سيكون لديك كارت الشاشة مُحدث.
تعرف على: كيفية الحصول على تحديث الويندوز 10 – 2025
تحديث كارت الشاشة بواسطة Driver Booster
بالنسبة للعديد من مستخدمي الكمبيوتر، من الصعب حقًا العثور على أفضل التعريفات المناسبة. Driver Booster برنامج تحديث مفيد وقوي لمساعدة المستخدمين على فحص التعريفات القديمة والمفقودة والتالفة ويقدم أحدث التعريفات وأفضلها توافق ويقوم بتحميلها وتثبيتها مباشرة من المواقع الرسمية.
بعد تحميل البرنامج وتثبيته، قُم بتشغيله.
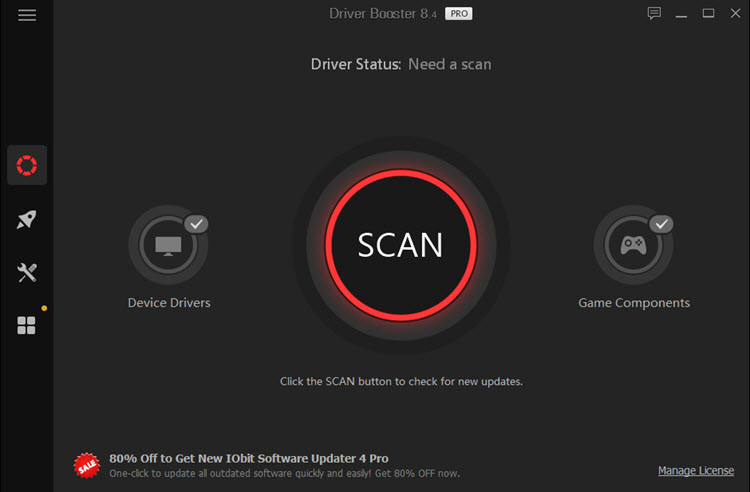
- أنقر على Scan وسوف يقوم برنامج Driver Booster بفحص التعريفات القديمة وإعطاءك قائمة بها.
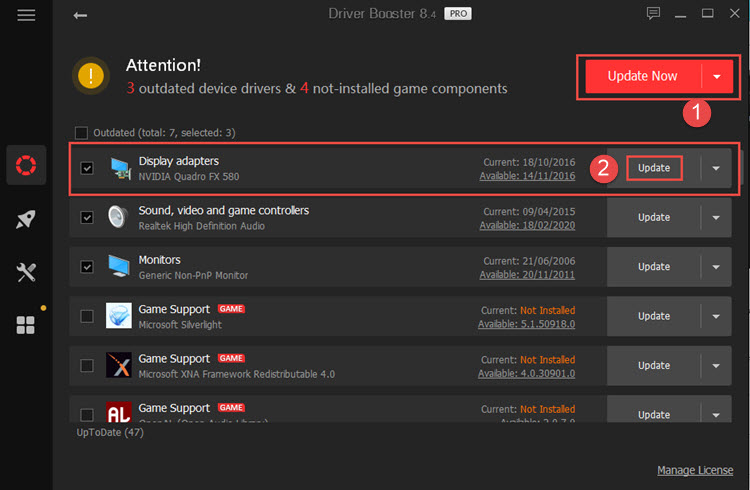
- والآن يُمكنك تحديث التعريفات جميعها بالنقر على Update Now عند الرقم 1.
- أو اختيار تحديث واحد فقط والنقر على Update عن الرقم 2.
سيقوم البرنامج بتحديث التعريفات جميعها أو تحديث كارت الشاشة فقط، وبهذا تكون قد قُمت بتحديث كارت الشاشة الخاص بك بمنتهى السهولة وأكثر من طريقة.