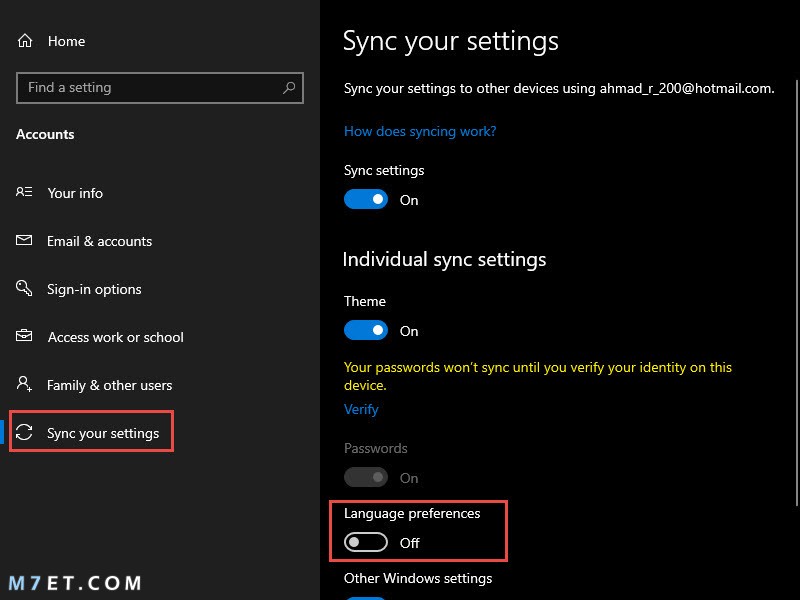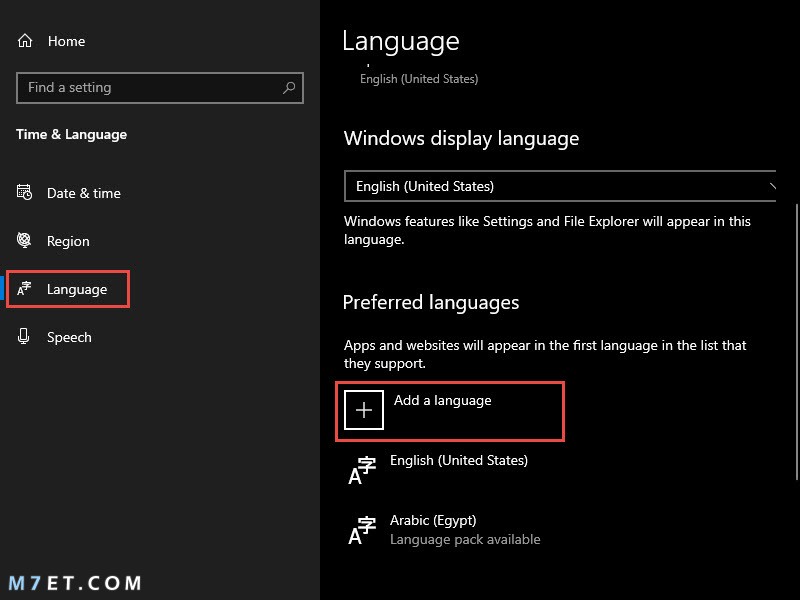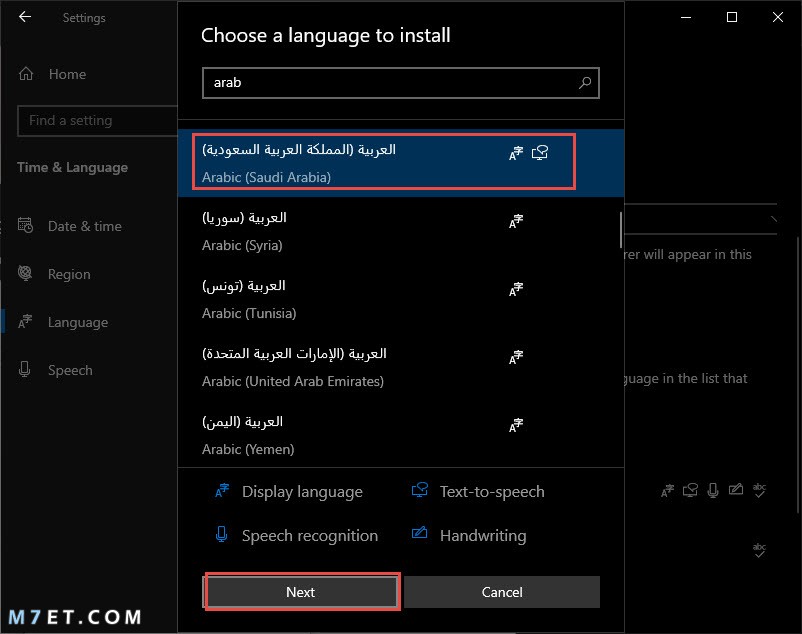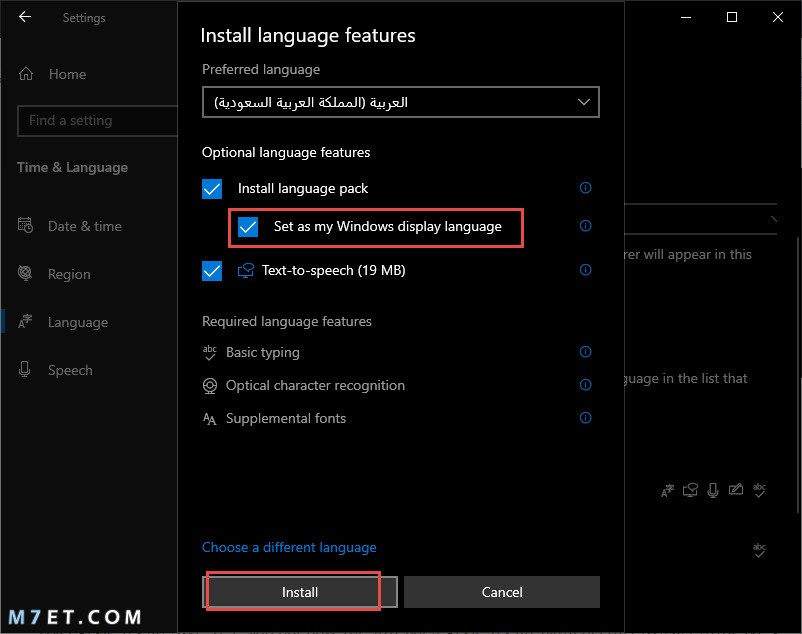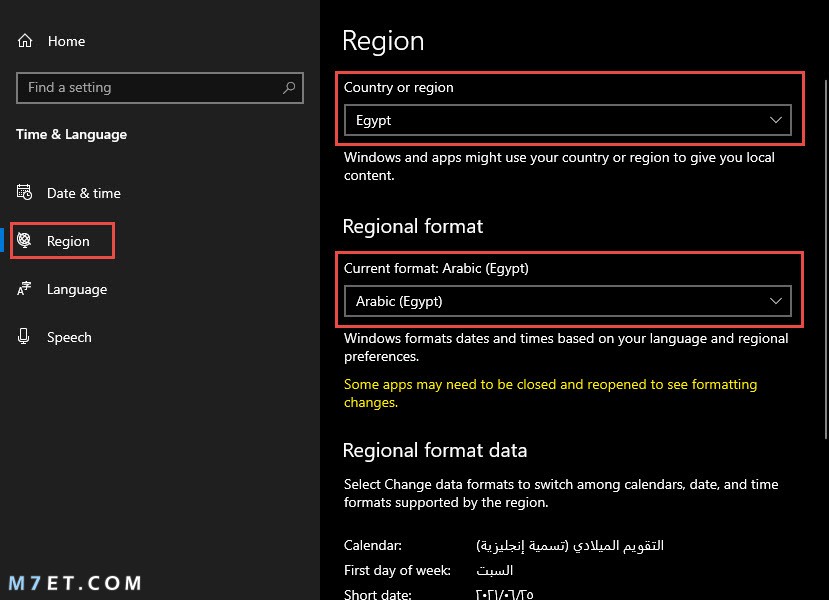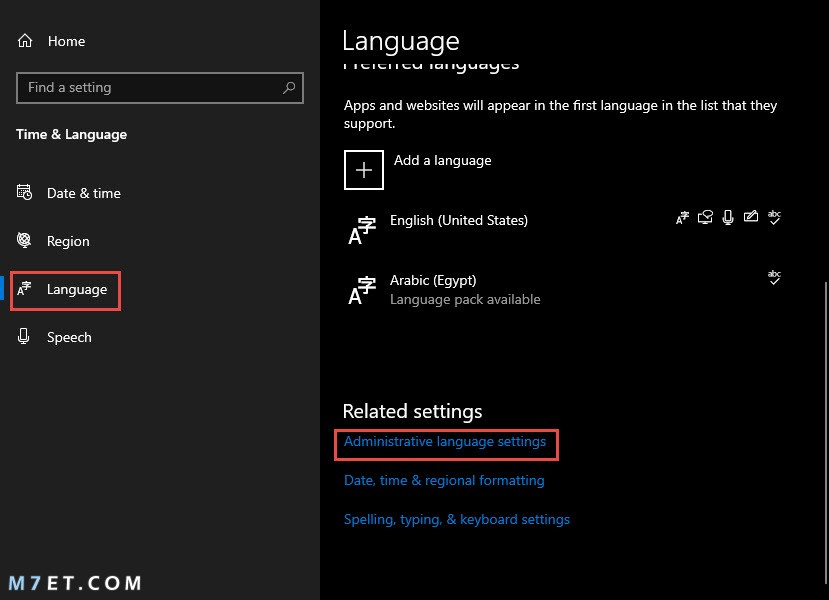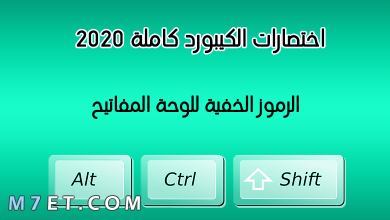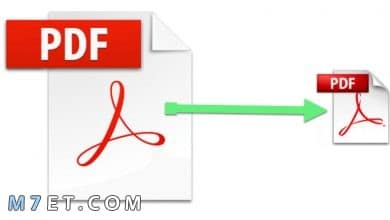كيفية تغيير لغة الكمبيوتر في ويندوز 10
تعلم طريقة تغيير اللغة الإفتراضية في ويندوز
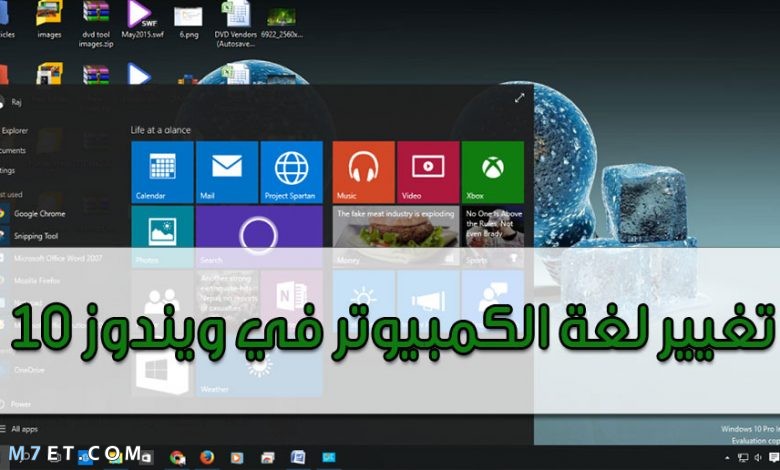
هل قُمت بتثبيت نظام ويندوز 10 مع لغة غير صحيحة؟ في هذا المقال سنوضح لك كيفية تغيير لغة الكمبيوتر الافتراضية دون الحاجة لإعادة تثبيت ويندوز جديد.
في نظام التشغيل ويندوز 10، توفر لك عملية الإعداد الأولي خيارًا لتعيين اللغة الافتراضية. ومع ذلك، إذا ارتكبت خطأ أو استخدمت جهازًا تمت تهيئته بالفعل، فلن تضطر إلى مواجهة الإعدادات غير الصحيحة عندما تكون متطلباتك مختلفة.
إذا كان عليك تغيير لغة الكمبيوتر الخاص بك، فيمكنك إكمال هذه المهمة باستخدام تطبيق الإعدادات في ويندوز دون إعادة تثبيت ويندوز 10.
في مقالنا هذا سوف نقوم بتوجيهك لمعرفة طريقة تغيير لغة الكمبيوتر الافتراضية لنظام الويندوز 10 لديك.
كيفية تغيير لغة الكمبيوتر في ويندوز 10
لتغيير لغة الكمبيوتر لن تحتاج إلى تثبيت ويندوز 10 جديد، كل ما عليك فعله هو ضبط بعض الإعدادات في تطبيق الإعدادات على ويندوز 10 لتغيير لغة الكمبيوتر.
تعطيل مزامنة اللغة
في نظام التشغيل ويندوز 10 الذي تم تكوينه باستخدام حساب مايكروسوفت، تتم مزامنة تفضيلات اللغة عبر الأجهزة المتصلة بنفس الحساب.
في حالة احتياجك لإعدادات مُعينة على جهاز كمبيوتر واحد فقط، يوصى بتعطيل خيار مزامنة إعدادات اللغة قبل إجراء أي تغييرات لمنع التكوين الجديد من الكتابة فوق الإعدادات الموجودة بالفعل على أجهزتك الأخرى.
لإيقاف مزامنة تفضيلات اللغة على نظام التشغيل ويندوز 10، استخدم الخطوات التالية:
- قُم بفتح تطبيق إعدادات ويندوز 10.
- انقر على
- من القائمة الجانبية انقر على Sync your settings.
- ضمن قسم Individual sync settings، أوقف مفتاح التبديل الخاص تفضيلات اللغة Language preferences.
بمجرد إكمال هذه الخطوات، سوف تتمكن من تغيير إعدادات اللغة في الكمبيوتر دون التأثير على أجهزتك الأخرى المتصلة بنفس الحساب من مايكروسوفت.
اقرأ أيضًا: كيفية اظهار شريط اللغة في ويندوز 10 والإصدارات الأقدم.
تغيير لغة الكمبيوتر
لتغيير لغة الكمبيوتر الافتراضية لنظام التشغيل ويندوز 10، قُم أولاً بإغلاق أي تطبيقات قيد التشغيل، واستخدم الخطوات التالية لتغيير اللغة:
- قُم بفتح تطبيق إعدادات ويندوز 10.
- انقر على الوقت واللغة Time & Language.
- انقر على اللغة Language.
- ضمن قسم Preferred languages أو اللغات المفضلة، انقر على الزر Add a language لإضافة لغة جديدة.
- الآن قُم بالبحث عن اللغة الجديدة التي ترغب في عرض الويندوز بها. (يمكنك إجراء بحث باستخدام اسم الدولة.)
- حدد حزمة اللغة من نتائج البحث.
- اختر اللغة التي تُريد ثم انقر على زر Next.
- تحقق من خيارات تثبيت حزمة اللغة الجديدة.
- اختر الخيار Set as my display language تعيين كلغة العرض الخاصة بي.
- تحقق من جميع الميزات الإضافية حسب الضرورة. على سبيل المثال، “تحويل النص إلى كلام” Text-to-speech و “الكتابة اليدوية” handwriting، مع العلم أن ميزة الكتابة اليدوية غير متوفرة في بعض اللغات.
- الآن انقر على زر التثبيت Install.
- بعد التثبيت سيطلب منك الكمبيوتر تسجيل الخروج، انقر على الزر Yes, sign out now “نعم، تسجيل الخروج الآن”.
- بعد ذلك قُم بتسجيل الدخول إلى الويندوز 10. وسيكون لديك اللغة الجديدة لعرض نظام ويندوز 10 بها.
بعد إكمال هذه الخطوات، ستتغير لغة العرض عبر تجربة ويندوز 10 بأكملها، بما في ذلك شاشة تسجيل الدخول.
وتطبيق الإعدادات ومستكشف الملفات وسطح المكتب والتطبيقات والمتصفح ومواقع الويب التي تزورها. بناءً على إعداداتك الجديدة.
قد يطالبك ويندوز 10 بمراجعة إعدادات الخصوصية مرة أخرى.
اقرأ أيضًا: كيفية تنظيف ذاكرة التخزين المؤقت في ويندوز 10.
تغيير إعدادات المنطقة في ويندوز
في حالة قيامك بتغيير لغة الكمبيوتر في ويندوز 10، ولأنك الآن في منطقة مختلفة عن الإعدادات السابقة للغة، فستحتاج أيضًا إلى تغيير إعدادات المنطقة لتتناسب مع اللغة الجديدة التي تم تثبيتها.
لتغيير إعدادات المنطقة المحلية على نظام التشغيل ويندوز 10، استخدم الخطوات التالية:
- قُم بفتح تطبيق إعدادات ويندوز 10.
- انقر على Time & Language.
- انقر على المنطقة Region.
- استخدم القائمة المنسدلة Country or region “البلد أو المنطقة” لتحديد الموقع الحالي (إن أمكن).
- ضمن قسم “التنسيق الإقليمي” Regional format، استخدم القائمة المنسدلة لتحديد التنسيق الصحيح لتاريخ ووقت منطقتك الجديدة (إن أمكن).
- انقر على اللغة Language من الشريط الجانبي لتطبيق الإعدادات.
- ضمن قسم “الإعدادات ذات الصلة” Related settings، انقر على خيار “إعدادات اللغة الإدارية” Administrative language settings في نهاية صفحة الإعدادات إذا كانت النافذة صغيرة، أو من الجانب إذا كانت النافذة ملئ الشاشة.
- في النافذة الجديدة التي فتحت الآن، ضمن قسم Language for non-Unicode programs، انقر على الزر Change system locale.
- حدد المنطقة المحلية الجديدة بتحديد اللغة الجديدة.
- انقر على الزر Ok.
- بعد ذلك انقر على الزر Cancel.
- في نفس التبويب Administrative، انقر على زر Copy settings.
- ضمن قسم Copy your current settings to، ضع إشارة إلى جانب كلاً من:
- Welcome screen and system accounts
- New user accounts.
- انقر على الزر Ok.
- انقر على الزر Ok مرة أخرى.
- انقر على زر Restart now لإعادة تشغيل الكمبيوتر.
اقرأ أيضًا: كيفية تحديث ويندوز 8 إلى 8.1 أو ويندوز 10 بسهولة.
بمجرد إكمال هذه الخطوات، سيستخدم الكمبيوتر الخاص بك الآن إعدادات المنطقة الصحيحة التي قُمت بتحديدها.
عادةً، لا داعي للقلق مطلقًا بشأن تغيير أو تثبيت لغات إضافية. ومع ذلك، قد تكون القدرة على تغيير الإعدادات المتعلقة باللغة مفيدة للمؤسسات التي تعمل مع الأشخاص الذين يحتاجون إلى استخدام تفضيلات مختلفة للغة.
إنها ميزة مفيدة أيضًا لمطابقة الإعدادات المحلية إذا قمت بالانتقال إلى منطقة أخرى أو عند شراء جهاز جديد يتم شحنه من دولة مختلفة.
التحذير الوحيد بشأن تغيير إعدادات المنطقة هو أنك قد تفقد الوصول إلى ميزة البحث الصوتي Cortana، وقد يعرض متجر مايكروسوفت محتويات مختلفة اعتمادًا على المنطقة التي حددتها.
بهذا نكون قد انتهينا من طريقة تغيير لغة الكمبيوتر، لعرض الويندوز في اللغة التي ترغب بها. إذا كان لديك أي سؤال، لا تتردد في ترك تعليق بالاسفل في قسم التعليقات.