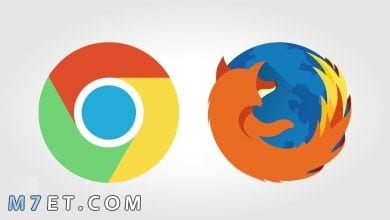كيفية تشغيل الواي فاي على الكمبيوتر 2025
4 طرق مختلفة لتشغيل الواي فاي على الكمبيوتر

إذا كنت تستخدم ويندوز 10، فهناك عدة طرق للاتصال بالإنترنت باستخدام اتصال واي فاي، سواء كنت تقوم بإعداد الواي فاي للمرة الأولى، أو تقوم بالاتصال على شبكة واي فاي جديدة، أو إذا كنت تبحث ببساطة عن طريقة تشغيل الواي فاي على الكمبيوتر.
في هذا المقال ستتمكن من تشغيل الواي فاي على الكمبيوتر عبر شريط المهام والإعدادات ولوحة التحكم وموجه أوامر CMD.
تشغيل الواي فاي على الكمبيوتر من شريط المهام
لتشغيل الواي فاي على الكمبيوتر باستخدام قائمة الشبكة في شريط المهام استخدام الخطوات التالية:
انقر على أيقونة الشبكة الموجودة في شريط المهام. (إذا كنت لا ترى ايقونة الشبكة، فانقر على السهم لأعلى بجانب الأيقونات).
- حدد شبكة الواي فاي التي تريد الاتصال بها.
- حدد خيار “Connect automatically” الاتصال تلقائيًا (اختياري).
- انقر على الزر “Connect“.
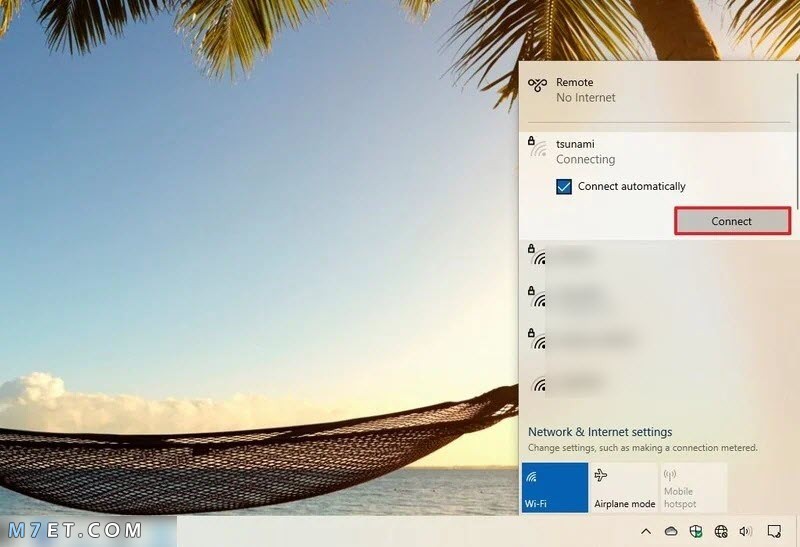
نصيحة سريعة: إذا كنت لا ترى أي شبكة واي فاي، فانقر فوق زر Wi-Fi لتشغيل المحول من القائمة المنبثقة.
- قم بكتابة كلمة مرور الشبكة.
- انقر على الزر Next.
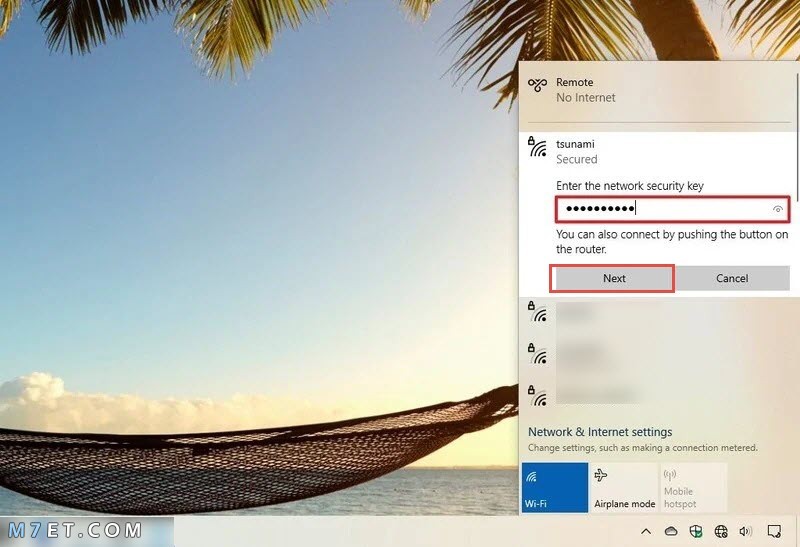
بمجرد إكمال الخطوات هذه سيتم تشغيل الواي فاي على الكمبيوتر.
إعادة الاتصال تلقائيًا
يوفر ويندوز 10 أيضًا خيارًا لإعادة تمكين الجهاز وإعادة توصيله تلقائيًا بعد فصل محول الشبكة يدويًا. لجدولة إعادة تشغيل الواي فاي على الكمبيوتر استخدم الخطوات التالية:
- انقر على ايقونة الشبكة في شريط المهام.
- انقر على زر Wi-Fi لإيقاف تشغيل الاتصال.
استخدم القائمة المنسدلة وحدد وقت إعادة التمكين وإعادة الاتصال:
- يدويا.
- في ساعة واحدة.
- في أربع ساعات.
- في يوم واحد.
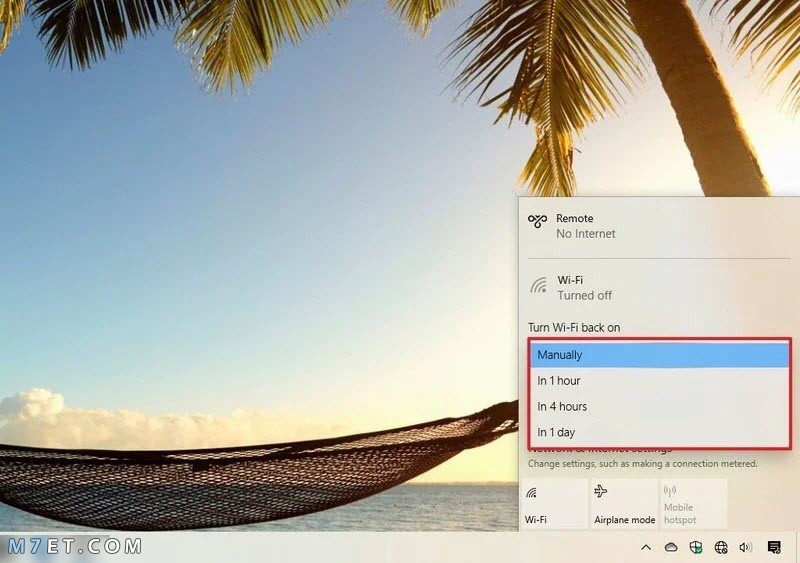
بعد إكمال هذه الخطوات لن يحاول ويندوز 10 إعادة إنشاء اتصال واي فاي حتى وقت الجدولة الذي حددته.
عند استخدام هذه الميزة سيقوم الكمبيوتر بالاتصال التلقائي فقط بالشبكات التي قمت بتكوينها مسبقًا للاتصال تلقائيًا.
اقرأ أيضًا: طريقة تغيير كلمة السر الواي فاي Huawei.
تشغيل الواي فاي على الكمبيوتر باستخدام الإعدادات
في نظام التشغيل ويندوز 10 يمكنك أيضًا استخدام صفحة إعدادات الشبكة والانترنت لتشغيل الواي فاي على الكمبيوتر مسبقًا، وبعد ذلك عندما تكون الشبكة في النطاق سيتم الاتصال تلقائيًا.
لتشغيل الواي فاي على الكمبيوتر باستخدام الإعدادات استخدم الخطوات التالية:
- أفتح تطبيق الإعدادات.
- انقر على Network & Internet.
- من القائمة الجانبية انفر على Wi-Fi.
- ثم انقر على خيار Manage known network.
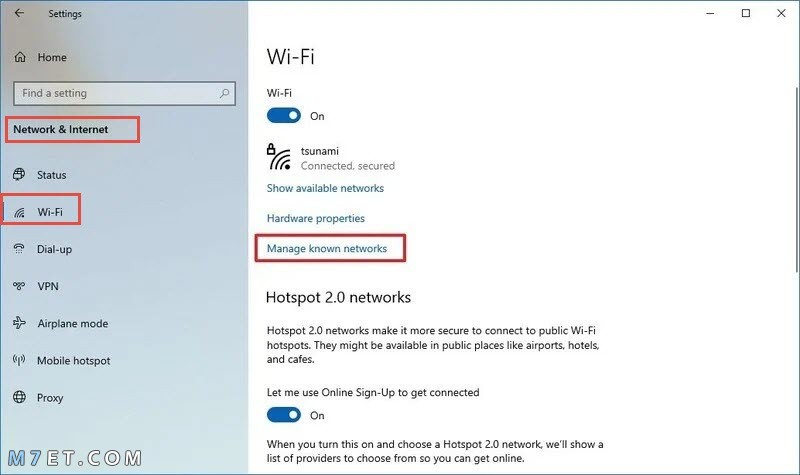
- انقر على الزر Add a new network لإضافة شبكة جديدة.
- قم بتأكيد اسم الشبكة الجديدة.
- استخدم القائمة المنسدلة لتحديد نوع أمان الشبكة. (عادةً ما يكون نوع الأمان WPA2-Personal AES).
- قم بتأكيد كلمة مرور الشبكة على حسب الضرورة.
- حدد خيار الاتصال تلقائيًا Connect automatically.
- حدد خيار الاتصال حتى إذا كانت هذه الشبكة لا تحتوي على انترنت Connect even if this network is not broadcasting (اختياري).
- انقر فوق الزر Save.
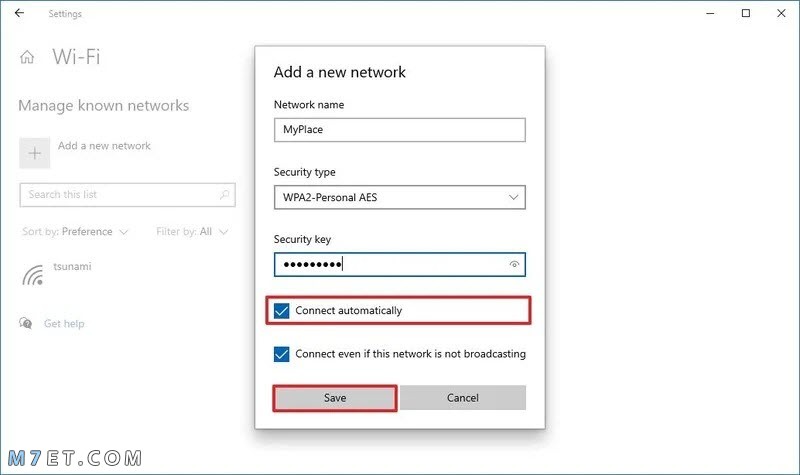
بعد إكمال هذه الخطوات سيتصل الكمبيوتر تلقائيًا بشبكة واي فاي التي حددتها عندما تكون في النطاق.
اقرأ أيضًا: كيفية معرفة باسورد الواي فاي من الهاتف والكمبيوتر.
تشغيل الواي فاي على الكمبيوتر باستخدام لوحة التحكم
للاتصال بشبكة لاسلكية باستخدام لوحة التحكم استخدم الخطوات التالية:
- افتح لوحة التحكم.
- انقر على Network and Internet.
- انقر على Network and Sharing Center.
- انقر على الخيار Set up a new connection or network.
- حدد خيار Manually connect to a wireless network.
- انقر على الزر Next.
- قم بتأكيد اسم SSID للشبكة.
- استخدم القائمة المنسدلة لتحديد نوع الأمان. (عادةً ما يكون نوع الأمان هو WPA2-Personal.)
- قم بتأكيد مفتاح أمان الشبكة (كلمة المرور).
- حدد خيار بدء هذا الاتصال تلقائيًا Start this connection automatically.
- حدد خيار الاتصال حتى إذا كانت الشبكة لا تبث Connect even if the network is not broadcasting (اختياري).
- انقر على الزر Next.
- ثم انقر على الزر Close.
بمجرد إكمال هذه الخطوات سيتصل الجهاز تلقائيًا بشبكة واي فاي عندما تكون في النطاق.
اقرأ أيضًا: افضل حل لمشكلة عدم تشغيل الوايفاي.
تشغيل الواي فاي على الكمبيوتر باستخدام CMD
يمكنك أيضًا تشغيل الواي فاي على الكمبيوتر باستخدام أداة سطر الأوامر netsh باستخدام موجه الأوامر CMD.
لتشغيل الواي فاي على الكمبيوتر باستخدام سطر الأوامر استخدم الخطوات التالية:
- افتح قائمة ابدأ.
- توجه إلى مجلد Windows System.
- ثم انقر بزر الماوس الأيمن على برنامج Command Prompt واختر التشغيل كمسؤول Run as administrator.
- اكتب الأمر التالي لعرض ملفات تعريف الشبكة المتاحة واضغط على Enter:
netsh wlan show profile
- قم بتأكيد ملف تعريف الشبكة اللاسلكية بالإعدادات التي تريد استخدامها.
- اكتب الأمر التالي للاتصال بشبكة Wi-Fi واضغط على Enter:
netsh wlan connect ssid=اسم شبكة الواي فاي name=اسم شبكة الواي فاي
في الأمر السابق قُم بتغيير “اسم شبكة الواي فاي” بكتابة اسم الشبكة لديك التي تحاول الاتصال بها.
على سبيل المثال، يتصل هذا الأمر بشبكة تسونامي باستخدام ملف تعريف تسونامي:
netsh wlan connect ssid=tsunami name=tsunami
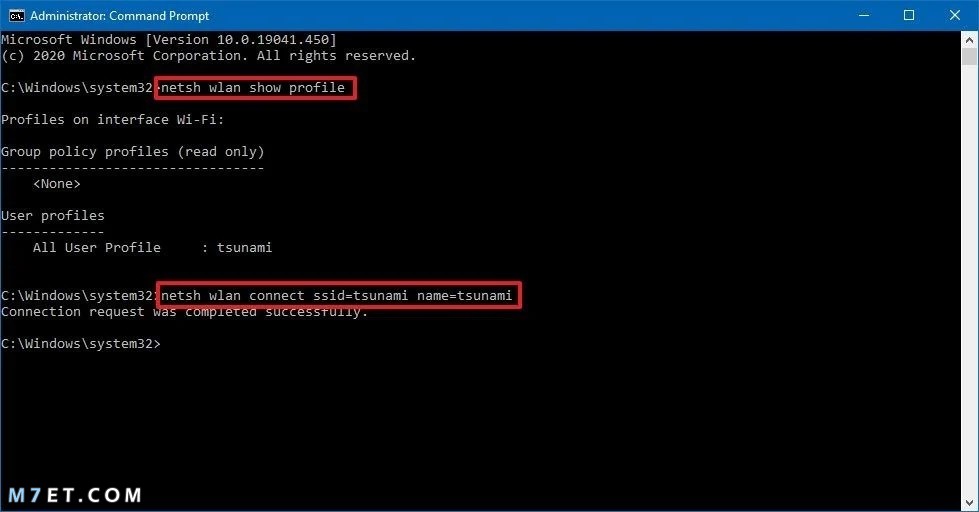
نصيحة سريعة: إذا كان لديك أكثر من محول لاسلكي، فيجب عليك أيضًا تحديد المحول الذي تريد استخدامه في الأمر السابق. فيما يلي مثال على الأمر:
netsh wlan connect ssid=اسم الشبكة name=اسم الشبكة interface=Wi-Fi
بعد إكمال هذه الخطوات سيتصل الجهاز بالشبكة اللاسلكية.
اتصال شبكة جديد
يمكنك استخدام أداة الأمر netsh لإدارة المحولات والشبكات اللاسلكية. ومع ذلك فهو يسمح فقط بالاتصالات بالشبكات المعروفة سابقًا، لأنه يجب عليك تحديد ملف تعريف الشبكة، والذي لا يمكنك إنشاؤه باستخدام الأداة.
إذا كان يجب عليك استخدام موجه الأوامر لتوصيل جهاز واحد أو عدة أجهزة بشبكة واي فاي نفسها، فهناك حل بديل يمكنك استخدامه.
يمكنك تصدير ملف تعريف الشبكة الذي تم إنشاؤه تلقائيًا أثناء الاتصال الأول، ثم استيراده باستخدام netsh للاتصال بالشبكة اللاسلكية.
تصدير ملف تعريف واي فاي
لتصدير ملف تعريف واي فاي استخدم الخطوات التالية:
- افتح قائمة ابدأ.
- قُم بتشغيل موجه الأوامر كمسؤول.
- اكتب الأمر التالي لعرض ملفات تعريف الشبكة المتاحة واضغط على Enter:
netsh wlan show profile
اكتب الأمر التالي لتصدير ملف تعريف واضغط على Enter:
netsh wlan export profile اسم الشبكة key=clear folder=مكان حفظ ملف التعريف
على سبيل المثال يقوم هذا الأمر بتصدير ملف تعريف تسونامي إلى مجلد المستندات.
netsh wlan export profile tsunami key=clear folder=C:\Users\ahmed\Documents
يمكنك الان استيراد ملف XML نفسه لتوصيل أجهزة الكمبيوتر الأخرى بنفس الشبكة أو إعادة توصيل جهازك إذا لم يعد ملف التعريف متاحًا.
استيراد ملف تعريف واي فاي
لاستيراد ملف تعريف واي فاي استخدم الخطوات التالية:
- افتح قائمة ابدأ.
- قُم بتشغيل موجه الأوامر كمسؤول.
- اكتب الأمر التالي لتحديد اسم محول الشبكة واضغط على Enter:
netsh wlan show interfaces
قم بتأكيد اسم المحول الذي سيتصل بالشبكة. (عادةً ما يكون الاسم هو Wi-Fi.)
- اكتب الأمر التالي لاستيراد ملف تعريف الشبكة واضغط على Enter:
netsh wlan add profile filename="موقع الملف" Interface="محول الشبكة" user=current
تأكد من تحديد المسار إلى ملف XML واسم محول الشبكة. على سبيل المثال يستورد هذا الأمر ملف تعريف xml الموجود في مجلد المستندات إلى محول Wi-Fi:
netsh wlan add profile filename="C:\Users\ahmed\Documents\wi-fi-tsunami.xml" Interface="WI-FI" user=current
اكتب الأمر التالي للاتصال بالشبكة اللاسلكية واضغط على Enter:
netsh wlan connect ssid=اسم الشبكة name=اسم الشبكة
على سبيل المثال يتصل هذا الأمر بشبكة تسونامي باستخدام اسم الشبكة واسم ملف التعريف الذي يحمل نفس اسم الشبكة:
netsh wlan connect ssid=tsunami name=tsunami
إذا كان لديك أكثر من محول لاسلكي فيجب عليك أيضًا تحديد المحول الذي تريد استخدامه في الأمر. على سبيل المثال:
netsh wlan connect ssid=tsunami name=tsunami interface=Wi-Fi
بعد إكمال هذه الخطوات يجب أن يتصل الجهاز بالشبكة تلقائيًا.