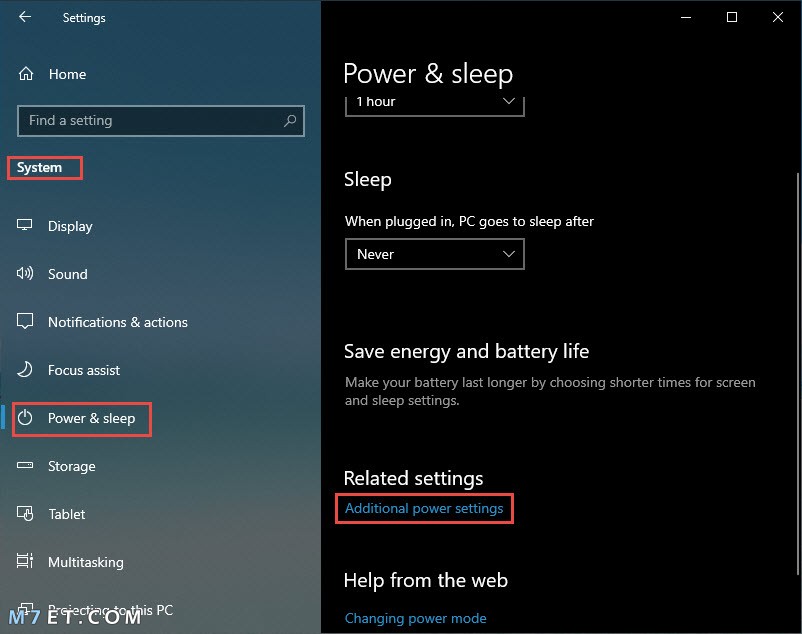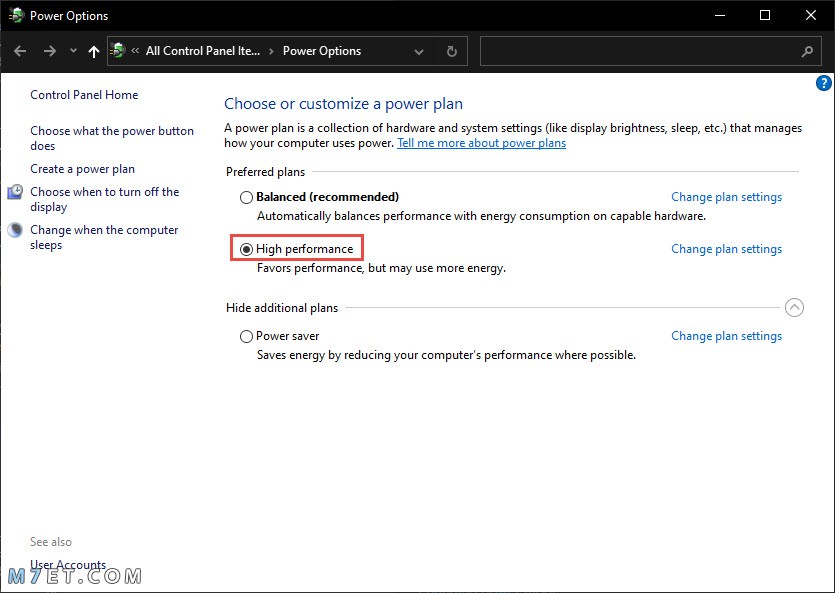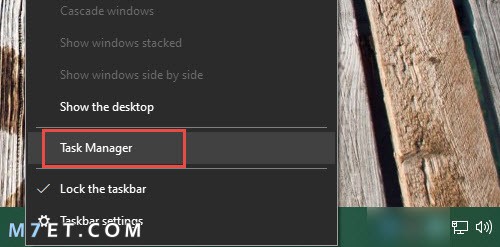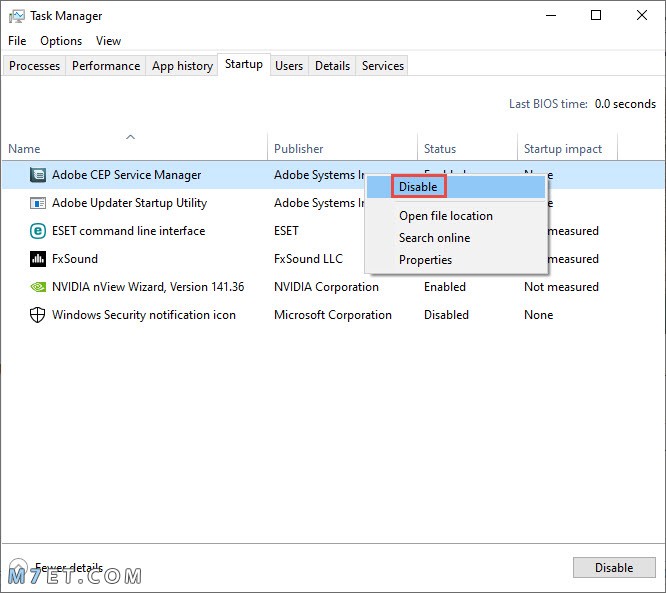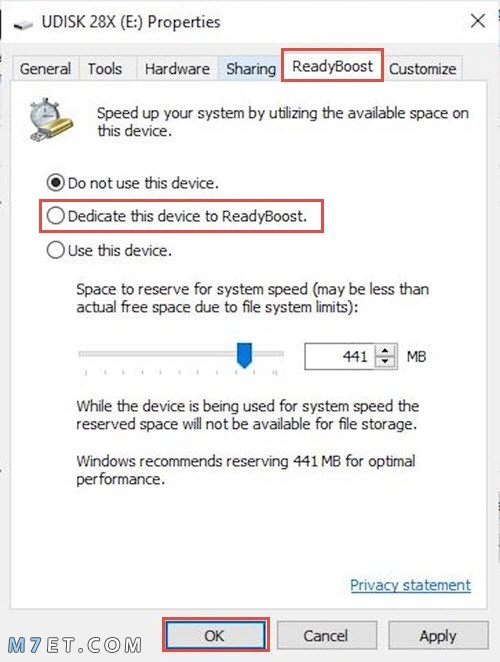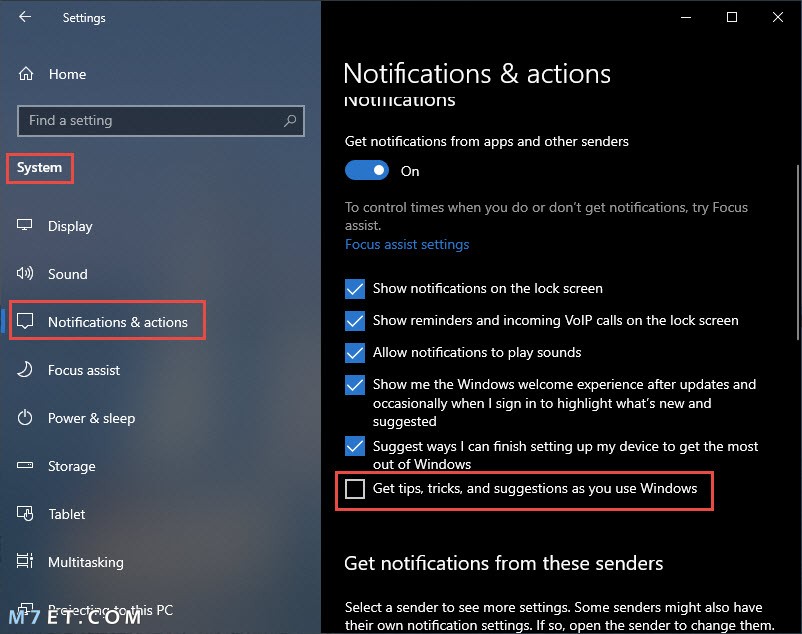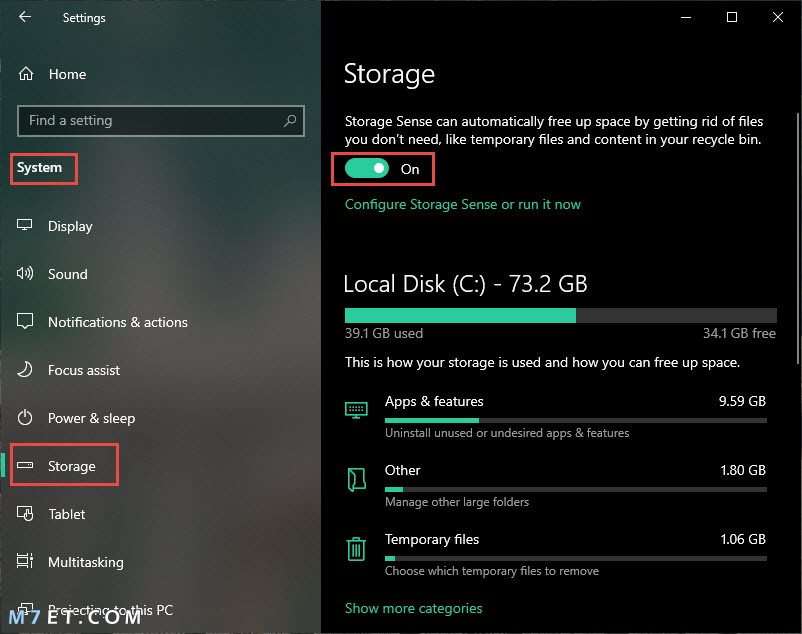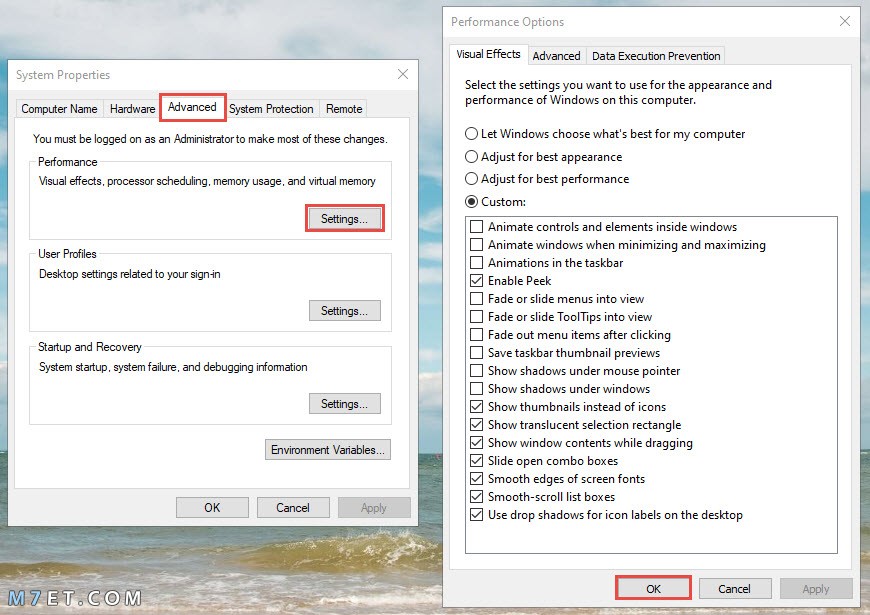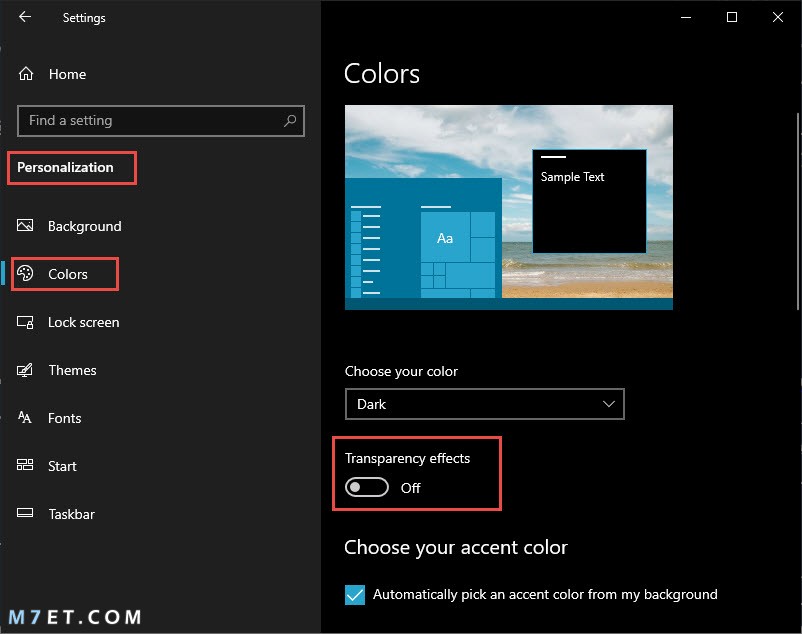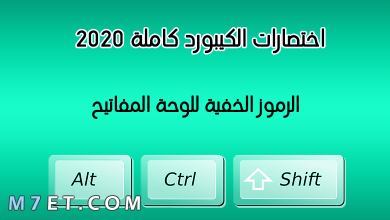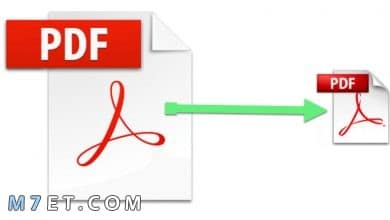كيفية تسريع الكمبيوتر بدون برامج 2025
أفضل طرق تحسين ويندوز وتسريع جهاز الكمبيوتر

إذا كنت ترغب في تحسين ويندوز 10 وتسريع الكمبيوتر بدون برامج، فاستغرق بضعة دقائق لتجربة هذه النصائح لتسريع الكمبيوتر بدون برامج وجعل الويندوز أقل عُرضة لمشاكل الأداء والنظام.
تسريع الكمبيوتر بدون برامج
هل تريد أن يعمل ويندوز 10 بشكل أسرع؟ لدينا هنا طرق متعددة لكيفية تسريع الكمبيوتر بدون برامج. في غضون دقائق قليلة يمكنك تجربة 14 طريقة لتسريع الكمبيوتر؛ سيكون جهازك أكثر سرعة مع الفارق الملحوظ.
تغيير إعدادات الطاقة
أولى خطوات تسريع الكمبيوتر بدون برامج هي تغيير إعدادات الطاقة، إذا كنت تستخدم خطة “توفير الطاقة” في نظام التشغيل ويندوز 10، فأنت بذلك تعمل على إبطاء جهاز الكمبيوتر.
تقلل خطة توفير الطاقة من أداء جهاز الكمبيوتر لأجل توفير الطاقة. تغيير خطة الطاقة الخاصة بك من “موفر الطاقة” إلى “الأداء العالي” أو “المتوازن” سيمنحك تعزيزًا فوريًا للأداء.
- قُم بتشغيل تطبيق الإعدادات في ويندوز 10.
- اذهب إلى System ثم > Power & Sleep.
- على اليمين أسفل Related Settings سترى رابط Additional power settings انقر عليه.
ستفتح نافذة جديدة لتغيير خطط الطاقة: سترى خيار “Balanced (recommended)” و “Power saver“. وخيار ثالث “High performance“.
- قُم باختيار High performance.
تعطيل البرامج التي تعمل عند بدء التشغيل
أحد الأسباب التي قد تجعل جهاز الكمبيوتر بطيء هو أن لديك الكثير من البرامج التي تعمل في الخلفية، وهي برامج نادرًا ما تستخدمها أو لا تستخدمها أبدًا. لتسريع الكمبيوتر بدون برامج قم بإيقاف تشغيل هذه البرامج عند بدء تشغيل الكمبيوتر، وسيعمل جهاز الكمبيوتر الخاص بك بسلاسة أكبر.
- قُم بالنقر بزر الماوس الأيمن على شريط المهام.
- من القائمة أنقر على خيار Task Manager.
إذا تم تشغيل Task Manager كتطبيق صغير بدون تبويبات، فانقر على “More details” في الجزء السفلي من النافذة.
سيظهر مدير المهام بعد ذلك بشكله الكامل. يُمكنك إغلاق أي برنامج قيد التشغيل من هنا، لكننا سنركز فقط على إيقاف تشغيل البرامج غير الضرورية التي يتم تشغيلها عند بدء تشغيل الكمبيوتر.
- انقر على تبويب Startup.
سترى قائمة بالبرامج التي يتم تشغيلها عند بدء تشغيل الكمبيوتر، لإيقاف تشغيل برنامج عند بدء التشغيل:
- انقر بزر الماوس الأيمن على البرنامج واختر Disable.
هذا الخيار لا يقوم بتعطيل البرنامج بالكامل؛ إنه يمنعه فقط من التشغيل عند بدء تشغيل الكمبيوتر.
اقرأ أيضًا: أسهل طريقة لتسريع الإنترنت على الكمبيوتر والموبايل 2025
تمكين ميزة ReadyBoost
تعمل ميزة ReadyBoost في ويندوز 10 على تخزين البيانات مؤقتًا على محرك أقراص USB، وهذا أسرع من القرص الصلب التقليدي. يجب أن يؤدي جلب البيانات من ذاكرة التخزين المؤقت الأسرع إلى تسريع الكمبيوتر بدون برامج.
- قم بتوصيل محرك أقراص فلاش USB بأحد منافذ USB بجهاز الكمبيوتر. على أن تكون المساحة ضعف حجم ذاكرة الوصول العشوائي للكمبيوتر.
- افتح مستكشف الملفات واذهب إلى الفلاش USB. انقر بزر الماوس الأيمن عليه.
- اختر خصائص وانقر على تبويب ReadyBoost.
- ستظهر شاشة تسألك عما إذا كنت تريد استخدام الفلاشة كذاكرة تخزين مؤقت وتوصي بحجم ذاكرة التخزين المؤقت.
- اترك حجم ذاكرة التخزين المؤقت كما هو. ثم اختر Dedicate this device to ReadyBoost.
- انقر على Apply ثم انقر على OK.
تعطيل نصائح ويندوز 10
أثناء استخدامك لجهاز الكمبيوتر الذي يعمل بنظام ويندوز 10، يقوم الويندوز بمراقبة ما تفعله ويقدم نصائح (إن وُجدت) حول الأشياء التي قد ترغب في القيام بها مع نظام التشغيل.
يمكن أن يؤدي هذا إلى جعل جهاز الكمبيوتر الخاص بك يعمل بشكل أبطأ. لذلك إذا كنت تريد تسريع الكمبيوتر بدون برامج، فسوف نقوم بتعطيل هذه النصائح.
- افتح تطبيق إعدادات ويندوز 10.
- انتقل إلى System ثم > Notifications & actions.
- مرر لأسفل إلى قسم Notifications وألغ تحديد المربع Get tips, tricks, and suggestions as you use Windows.
إيقاف مزامنة OneDrive
تتم مزامنة الملفات عن طريق مزامنة ملفاتك باستمرار بين جهاز الكمبيوتر الخاص بك والتخزين السحابي من مايكروسوفت، وهو أمر يمكن أن يبطئ أيضًا جهاز الكمبيوتر الخاص بك. لهذا السبب تتمثل إحدى طرق تسريع الكمبيوتر بدون برامج في إيقاف المزامنة.
- انقر بزر الماوس الأيمن على أيقونة OneDrive.
- من القائمة المنبثقة، اختر Settings ثم > Account.
- انقر على “Unlink this PC”، ثم من الشاشة التي تظهر، انقر على “Unlink account”.
عند القيام بذلك ستظل قادرًا على حفظ ملفاتك في مجلد OneDrive المحلي الخاص بك، ولكن لن تتم مزامنة الملفات مجددًا مع السحابة.
اقرأ أيضًا: كيفية تسريع المتصفح على الكمبيوتر 2025
إيقاف تشغيل فهرسة البحث
يقوم ويندوز 10 بفهرسة القرص الصلب في الخلفية، مما يسمح لك بالبحث في جهاز الكمبيوتر الخاص بك بسرعة أكبر مما لو لم يتم إجراء فهرسة. لكن أجهزة الكمبيوتر البطيئة التي تستخدم الفهرسة يمكن أن تشهد أداءً ناجحًا، ويمكنك تعزيز سرعتها عن طريق إيقاف تشغيل الفهرسة.
للحصول على أقصى فائدة من ويندوز 10، تحتاج إلى إيقاف تشغيل الفهرسة تمامًا لتسريع الكمبيوتر بدون برامج. للقيام بذلك:
- انقر على زر Win + R لفتح مربع Run.
- اكتب services.msc واضغط على Enter.
سيظهر تطبيق الخدمات.
- قم بالتمرير لأسفل إلى خدمة Windows Search في قائمة الخدمات.
- انقر نقرًا مزدوجًا عليها، ومن الشاشة التي تظهر، انقر فوق إيقاف.
- أعد تشغيل جهازك.
تنظيف القرص الصلب
إذا كان لديك قرص ثابت متضخم مليء بالملفات التي لا تحتاجها، فقد يؤدي ذلك إلى إبطاء جهاز الكمبيوتر. يمكن أن يمنحك تنظيف القرص الصلب تسريع الكمبيوتر بدون برامج.
يحتوي ويندوز 10 على أداة مفيدة تسمى Storage Sense.
- اذهب إلى تطبيق الإعدادات.
- ثم اذهب إلى System ثم > Storage.
- في الجزء العلوي من الشاشة انقر على زر التبديل لتشغيله.
عند القيام بذلك، سوف يراقب نظام ويندوز جهاز الكمبيوتر الخاص بك باستمرار ويحذف الملفات غير المرغوب فيها القديمة التي لم تعد بحاجة إليها – الملفات المؤقتة.
تعطيل الظلال والتأثيرات المرئية
يحتوي ويندوز 10 على ظلال وتأثيرات مرئية. لا تؤثر هذه عادةً على أداء النظام على أجهزة الكمبيوتر الشخصية السريعة والحديثة. ولكن على أجهزة الكمبيوتر البطيئة، يمكن أن يؤدي إيقافها إلى تسريع الكمبيوتر بدون برامج.
- في مربع بحث ويندوز 10 اكتب sysdm.cpl واضغط على Enter.
- يؤدي ذلك إلى تشغيل مربع الحوار System Properties. انقر على تبويب Advanced.
- انقر على Settings في قسم Performance.
- ينقلك هذا إلى خيارات الأداء. سترى قائمة متنوعة من الرسوم المتحركة والمؤثرات الخاصة.
قُم بإيقاف هذه الخيارات لأن لها أكبر تأثير على أداء النظام:
- Animate controls and elements inside windows
- Animate windows when minimizing and maximizing
- Animations in the taskbar
- Fade or slide menus into view
- Fade or slide ToolTips into view
- Fade out menu items after clicking
- Show shadows under windows
اقرأ أيضًا: اسهل طريقة لمسح المواقع التي زرتها من المتصفح 2025
تعطيل الشفافية
لتسريع الكمبيوتر بدون برامج يجب إيقاف تشغيل الشفافية التي يستخدمها ويندوز 10 في قائمة ابدأ وشريط المهام ومركز الإجراءات. يؤدي إيقاف تشغيل الشفافية إلى إحداث فرق في أداء النظام، للقيام بذلك:
- انتقل إلى تطبيق إعدادات ويندوز 10.
- اذهب إلى Personalization ثم > Colors.
- قم بالتمرير لأسفل إلى Transparency effects وقُم بتبديل شريط التمرير إلى إيقاف.
بهذا نكون قد انتهينا من تسريع الكمبيوتر بدون برامج.