كيفية تحديث الكمبيوتر ويندوز 7 – 2024
لم ينتهي دعم تحديث ويندوز 7، حدث جهازك الآن

عندما نقوم بتنصيب ويندوز 7 جديد على جهاز الكمبيوتر، وبسبب تحديث الكمبيوتر ويندوز 7، فإن الويندوز يبدأ في تلقي التحديثات، التي تبدو وكأن لا نهاية لها، ويستمر جهاز الكمبيوتر في إعادة التشغيل لمرات عديدة.
ولكن الآن تقدم شركة مايكروسوفت حزمة تحديثات Windows 7 SP1 Convenience Rollup، تعمل هذه الحزمة من التحديثات كحزمة خدمة Windows 7 SP2. من خلال تحميل واحد يمكنك تثبيت مئات التحديثات مرة واحدة.
تحديث الكمبيوتر ويندوز 7
المشكلة هي أن حزمة التحديثات هذه غير متوفرة من خلال خدمة Windows Update، إذا قُمت بتثبيت ويندوز 7 فيجب أن تقوم بهذه الخطوات في هذا المقال.
وإلا فسوف يقوم Windows Update بتنزيل التحديثات وتثبيتها واحدًا تلو الآخر، وهي طريقة بطيئة وأكثر ممل.
كيفية تحديث الكمبيوتر ويندوز 7
إليك كيفية تحميل حزمة تحديثات الويندوز الملائمة لتحديث الكمبيوتر ويندوز 7 وتثبيتها حتى لا تضطر إلى القيام بالتحديثات بالطريقة الصعبة عبر خدمة تحديثات الويندوز.
تعرف على: أهمية الكمبيوتر في حياتنا واستخداماته التعليمية
تثبيت الحزمة الخدمية الأولى SP1
تتطلب حزمة التحديثات Windows 7 SP1 Convenience Rollup أن يكون لديك بالفعل الحزمة الخدمية الأولى مثبتة على نظام التشغيل ويندوز 7. إذا كنت تقوم بتثبيت ويندوز 7 جديد، فيمكنك الحصول علي SP1 بطريقتين:
- تثبيت ويندوز 7 من قرص ISO يحتوي على الحزمة الخدمية SP1: تقدم مايكروسوفت نُسخ ويندوز 7 ملف ايزو للتحميل. تحتوي هذه النُسخة على Service Pack 1 مدمجة، وبهذا سيكون لديك بالفعل Service Pack 1 مُثبتة على الكمبيوتر.
- تحميل وتثبيت SP1 بشكل منفصل: إذا قمت بتثبيت ويندوز 7 قديم بدون دمج SP1، فسوف تحتاج إلى تثبيت Service Pack 1 بعد ذلك. قم بتشغيل Windows Update، وتحقق من وجود تحديثات، وقم بتثبيت تحديث “Service Pack for Microsoft Windows (KB976932)“.
- تحميل الحزمة الخدمية SP1 مباشرةً: إذا كان لديك مشكلة مع خدمة Windows Update. فيمكنك تحميل Service Pack 1 مباشرة من مايكروسوفت وتثبيتها دون استخدام Windows Update.
- أدخل للموقع من هنا.
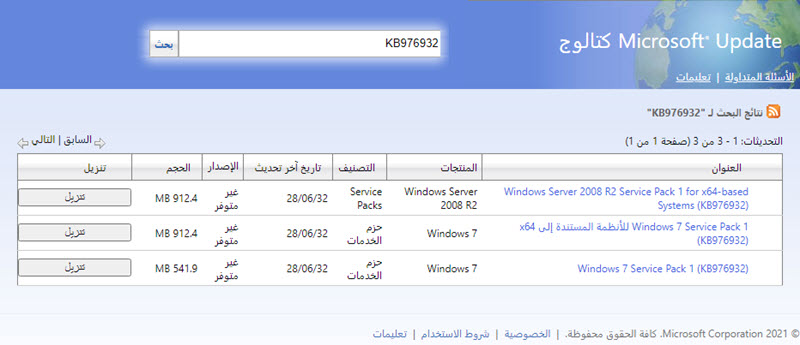
ملاحظة: إذا كان لديك مشكلات مع خدمة Windows Update، فسوف تحتاج إلى تحميل تحديث مايكروسوفت System Update Readiness Tool لإصلاح هذه المشكلة:
إذا لم تكن متأكدًا مما إذا كان لديك Windows 7 Service Pack 1 مثبتًا، فيُمكنك التحقق أولاً:
- على لوحة المفاتيح أنقر على الأزرار Win + R .
- سوف تفتح نافذة Run، اكتب winver واضغط على Enter.
إذا ظهرت “Service Pack 1” في النافذة، فهذا يعني أن لديك Service Pack 1. إذا لم يكن كذلك، فأنت بحاجة إلى تثبيت Service Pack 1.
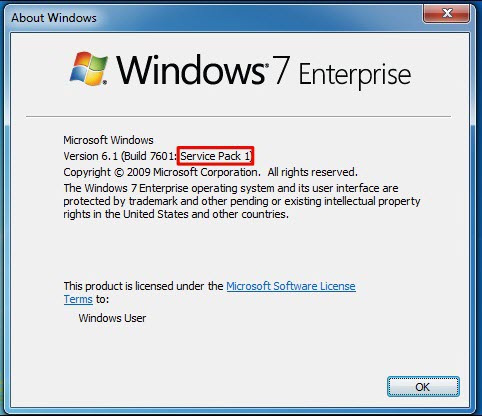
قبل الشروع في التحديث، تأكد أولاً مما إذا كنت تستخدم ويندوز 7 64 بت أو 32 بت.
إذا لم تكن متأكدًا مما إذا كنت تستخدم إصدار 32 بت أو 64 بت من ويندوز 7، فستحتاج إلى معرفة ذلك بسرعة:
- من خلال سطح المكتب أنقر بزر الماوس الأيمن على أيقونة Computer، أو من خلال قائمة ابدأ.
- من قائمة السياق أختر الاختيار الأخير Properties.
الآن سترى معلومات عن نوع نظام التشغيل.
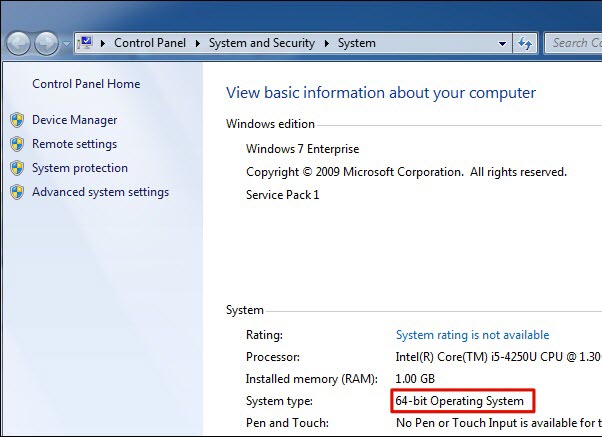
اقرأ ايضًاً: كيفية الحصول على تحديث الويندوز 10
2. تحميل وتثبيت تحديثات أبريل 2015
لا يمكنك تثبيت حزمة التحديثات Windows 7 SP1 Convenience Rollup بعد تثبيت الحزمة الخدمية الأولى. يجب عليك أولاً تثبيت تحديث شهر أبريل 2015 أولاً.
- توجه إلى صفحة تحميل Servicing Stack Update لشهر أبريل 2015 وقُم بتمرير الصفحة لأسفل حتى تصل إلى روابط التحميل. انقر فوق الرابط المناسب لتحميل التحديث إما لـ x86 (32 بت) أو x64 (إصدار 64 بت) من ويندوز 7.
- أدخل إلى صفحة التحميل من هنا.
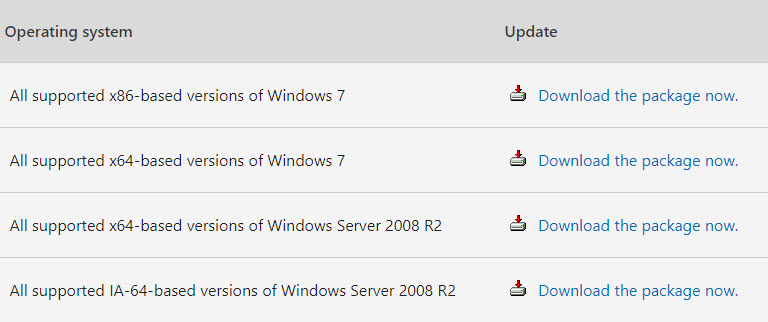
بعد تحميل الملف المطلوب، انقر نقرًا مزدوجًا فوق ملف التحديث لبدء التثبيت.
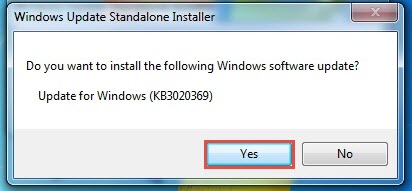
3. تحميل وتثبيت حزمة تحديثات Windows 7 SP1 Convenience Rollup
يمكنك تحميل حزمة التحديثات باستخدام روابط التحميل المباشرة أدناه، يمكن لـ مايكروسوفت تغيير هذه الروابط في أي وقت، أرسل لنا ملاحظة إذا ظهرت أي مشكلة في هذه الروابط.
إذا كانت روابط التحميل المباشر تعمل، فيمكنك تخطي تحميل التحديث من موقع Microsoft Update Catalog على الإنترنت. ما عليك سوى تحميل التحديث المناسب وتشغيله لبدء التثبيت.
إذا لم تعمل روابط التحميل المباشر، أو كنت تريد تحميل التحديث بنفسك، فسوف يتعين عليك تحميل Windows 7 SP1 Convenience Rollup من موقع Microsoft Update Catalog على الإنترنت.
يتطلب موقع Microsoft Update Catalog تنشيط عنصر تحكم ActiveX، وبما أنك قُمت بتثبيت ويندوز 7 جديد، فأنت لديك متصفح Internet Explorer فقط.
بعد فتح الموقع في متصفح Internet Explorer، انقر فوق شريط المعلومات الأصفر واختر “Install This Add-on For All Users on This Computer.” يجب عليك الموافقة على النافذة المنبثقة للتحكم في حساب المستخدم بعد تثبيت عنصر تحكم ActiveX.
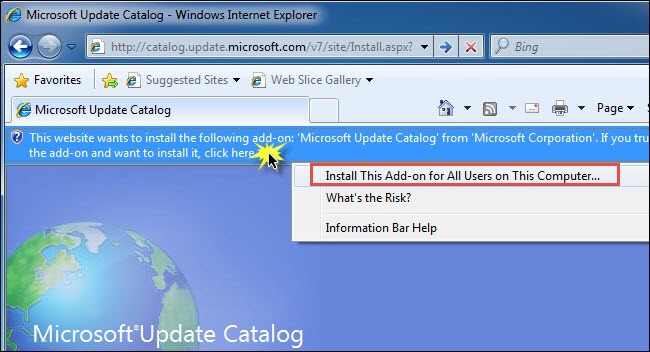
بعد ذلك سترى العديد من حزم التحديث المتاحة للتحميل:
- Update for Windows 7 (KB3125574): قم بتحميل هذا التحديث إذا كنت تستخدم ويندوز 7 إصدار 32 بت.
- Update for Windows 7 for x64-based Systems (KB3125574): قم بتحميل هذا التحديث إذا كنت تستخدم ويندوز 7 إصدار 64 بت.
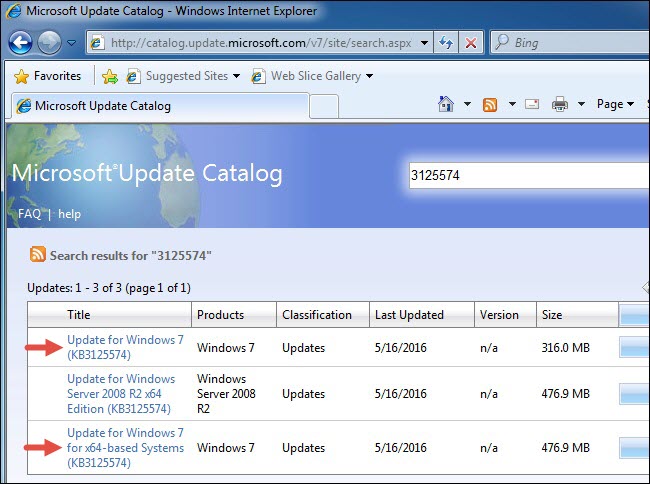
- بعد النقر على الزر تحميل بجوار الحزمة، سوف تفتح نافذة صغيرة، من خلالها يمكنك تحميل التحديث.
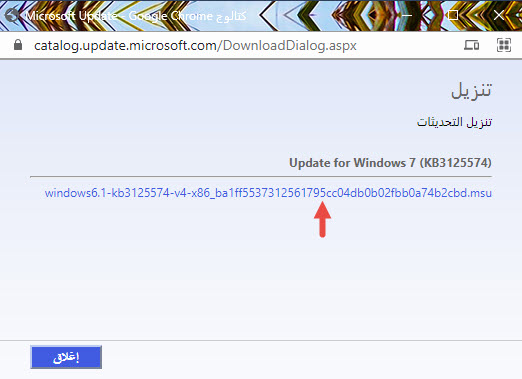
- سيبدأ تحميل تحديث الكمبيوتر ويندوز 7، انتظر حتى يتم الانتهاء من التحميل. بناءً على التحديث الذي حددته، سيكون حجم التحميل بين 300 ميجابايت و500 ميجابايت.
بعد تحميل التحديث، يمكنك فتح المجلد الذي قمت بتحميل التحديث فيه والنقر عليه نقرًا مزدوجًا لتشغيله وتحديث الكمبيوتر ويندوز 7 الخاص بك.
يمكنك أيضًا نسخ ملف التحديث هذا إلى محرك أقراص USB وتشغيله على أجهزة كمبيوتر إضافية تعمل بنظام ويندوز 7، وتحديثها بسرعة طالما أنها تعمل بالفعل على Service Pack 1.
تقوم حزمة التحديث هذه فقط بتثبيت كافة التحديثات التي تم إصدارها بعد Service Pack 1 وقبل 16 مايو 2016. ولن تتم إضافة التحديثات المستقبلية إليها.
إذا كنت تقوم بتنزيل هذه الحزمة بعد هذا التاريخ، فستحتاج إلى تثبيت حزمة التحديثات هذه، ثم تشغيل Windows Update لتثبيت أي تحديثات تم إصدارها بعد هذه الحزمة.
تقوم حزمة التحديث هذه فقط بتثبيت كافة التحديثات التي تم إصدارها بعد Service Pack 1 وقبل 16 مايو 2016. ولن تتم إضافة التحديثات المستقبلية إليها.
إذا قُمت بتحميل هذه الحزمة بعد هذا التاريخ، فسوف تحتاج إلى تثبيت حزمة التحديثات المنشورة في هذا المقال، ثم تشغيل أداة Windows Update لتثبيت أي تحديثات تم إصدارها بعد هذه الحزمة.
أقرأ أيضًا: تحديث الويندوز: طريقة الحصول على آخر تحديث الويندوز xp مجانا.
4. تحديث الكمبيوتر ويندوز 7 عبر Windows Update
- افتح لوحة تحكم ويندوز 7، ثم انقر على System and Security.
- ثم انقر على Windows Update.
- في الجزء الأيمن، انقر على Check for Updates.
- سوف يقوم ويندوز بالاتصال بالإنترنت للتحقق من وجود تحديث الكمبيوتر ويندوز 7.
- بعد التحقق من وجود تحديثات، سيقوم Windows Update بإظهار أي تحديثات مهمة أو اختيارية تم العثور عليها.
- انقر فوق الرابط الخاص بأي تحديثات ترغب في تثبيتها، سواء كانت التحديثات المهمة أو الاختيارية.
- حدد التحديثات التي تريد تثبيتها وانقر على “Ok“.
- والآن أنقر على Install Updates.
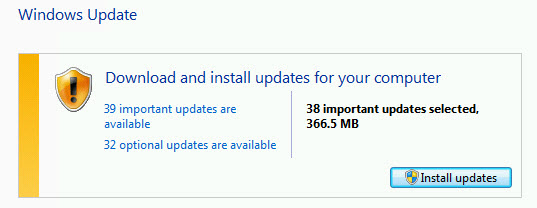
- يمكنك إيقاف تثبيت تحديث الكمبيوتر ويندوز 7 في أي وقت بالنقر على Stop Installation.
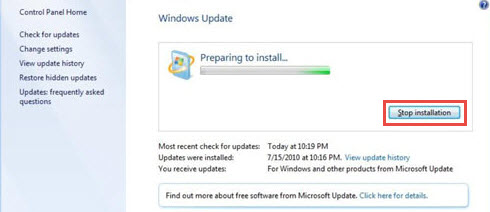
- بعد الانتهاء من تحميل وتثبيت التحديثات، إذا كانت إعادة تشغيل الكمبيوتر مطلوبة، فانقر على Restart Now.
- بعد إعادة التشغيل تكون قد قُمت بتحديث الكمبيوتر ويندوز 7 بنجاح.
- انقر على View Update History لرؤية سجل بجميع التحديثات التي تم تثبيتها على جهاز الكمبيوتر الخاص بك.
من الآن فصاعدًا، ستقدم مايكروسوفت تحديثًا واحدًا كبيرًا مرة واحدة شهريًا مع إصلاحات للأخطاء وثبات النظام. ستقدم أيضًا تحديثات أصغر لمشاكل الأمان كالمعتاد.
تحديث الكمبيوتر ويندوز 7 عبر حزمة التحديثات Windows 7 SP1 Convenience Rollup، من المفترض أن ينتج عن تثبيت الحزمة هذه تحديثات أقل للتثبيت عند استخدام Windows Update، وبهذا تكون قد قُمت بتحديث الكمبيوتر ويندوز 7 بطريقة احترافية.









