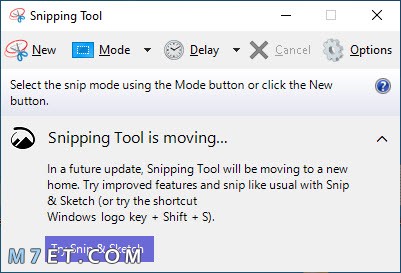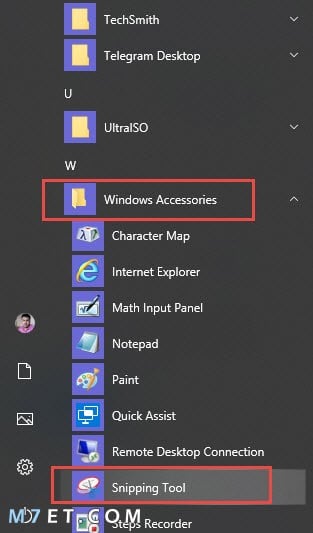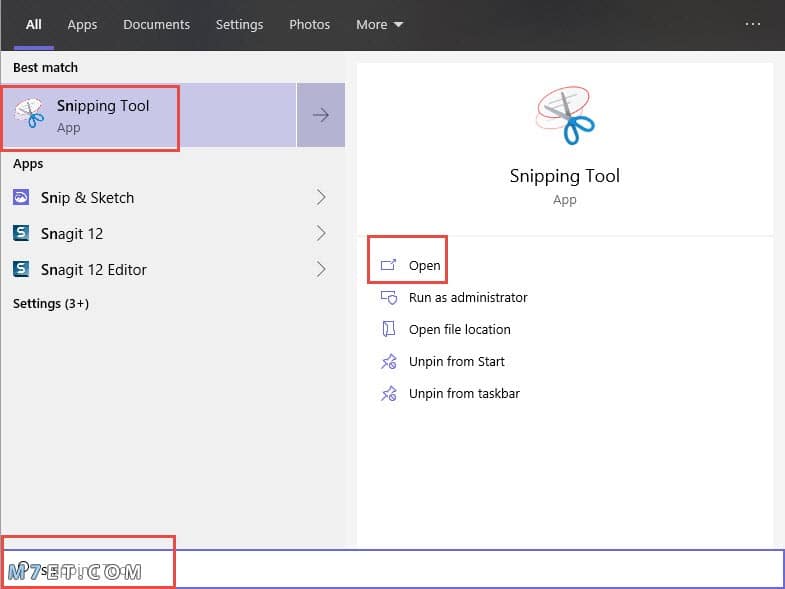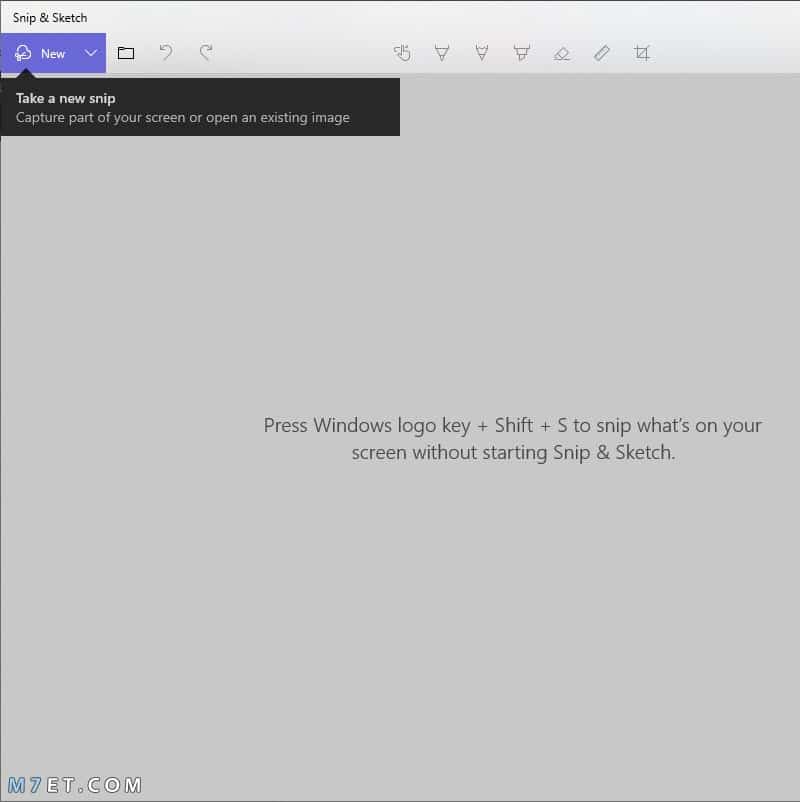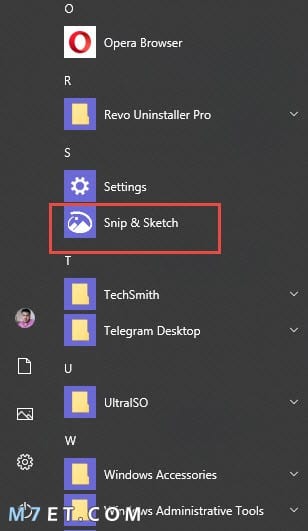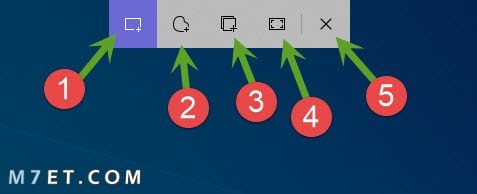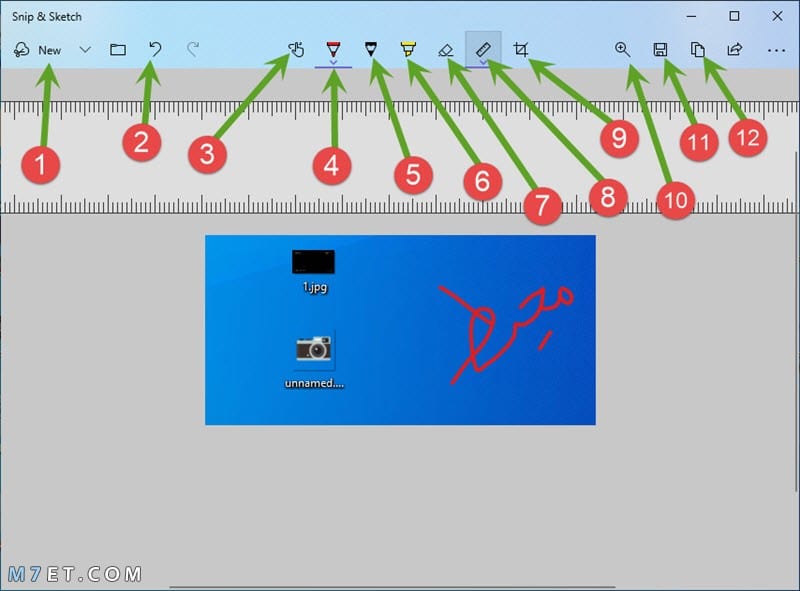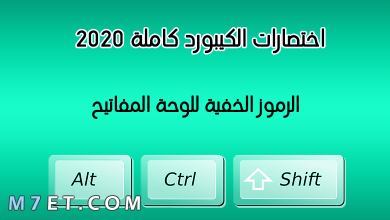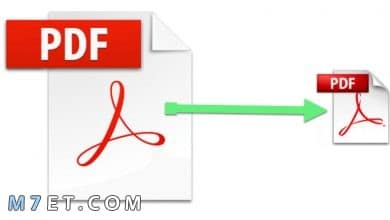طريقة تصوير شاشة الكمبيوتر ويندوز 10 بدون برامج
كيف تقوم بتصوير الشاشة بأكثر من طريقة في Windows 10

طريقة تصوير شاشة الكمبيوتر ويندوز 10 بدون برامج
ما هي طريقة تصوير شاشة الكمبيوتر ويندوز 10 بدون برامج؟، عند الحاجة إلى تصوير شاشة الكمبيوتر الخاص بك لا حاجة لاستخدام أدوات وبرامج خارج ويندوز 10، هذا لأن ويندوز 10 مُدمج معه أكثر من أداة لتصوير سطح المكتب، أو يمكنك فقط النقر على زر Print Screen ثم لصق محتويات الحافظة في أي محرر للصور، وليكن Paint المُدمج في الويندوز أيضاً، في مقالنا هذا سوف نشرح طريقة تصوير شاشة الكمبيوتر ويندوز 10 بدون برامج، سواء كنت تريد التقاط كامل الشاشة أو جزء منها.
هناك أكثر من أداة في ويندوز 10 بالاضافة إلى استخدام زر Print Screen كما ذكرنا من قبل، هذا الزر يكون باسم Print Sc على لوحة المفاتيح.
Snipping Tool لتصوير سطح المكتب في ويندوز 10
أداة خفيفة جداً لتصوير كامل الشاشة أو جزء مُعين منها، ويتم ذلك بالنقر على New ومن ثم السحب وتحديد الجزء الذي تُريد تصويره، أو السحب لتحديد كامل الشاشة وتصويرها، إذا لاحظت سوف تجد أنه مكتوب في أداة Snipping Tool بأنه تم نقل الأداة إلى أداة أخرى تُسمى Snip & Sketch وهي أكثر احترافية من هذه الأداة، وهذا لا يُعني أن هذه الأاداة توقفت، إنها تعمل أيضاً، للوصول إلى هذه الأداة هُناك طريقتين.
فتح أداة Snipping Tool من خلال قائمة ابدأ
انتقل إلى قائمة ابدأ في ويندوز وقُم بالمرير إلى اسفل إلى ان تصل إلى مُجلد Windows Accessories، قُم بفتحه ستجد الأداة ضمنه، كما بالصورة التالية:
شاهد أيضاً: طريقة حذف برنامج من الكمبيوتر ويندوز 10
فتح أداة Snipping Tool من خلال البحث في قائمة ابدأ
أو يُمكنك البحث سريعاً في قائمة ابدأ عن الأداة بواسطة كتابة أول حروفها كما بالصورة التالية:
أداة Snip & Sketch لتصوير سطح المكتب في ويندوز 10
الأداة التي تم إضافتها مؤخراً إلى ويندوز 10 والتي تعمل على التقاط الصور وتحريرها بطريقة رائعة، يُمكنك الوصول إلى الآداة عبر النقر على مفتاح الويندوز + شفت + حرف اس (Windows logo+Shift+S).
أو يُمكنك الوصول إليها عبر قائمة ابدأ كما بالصورة التالية:
أما عن استخدام الأداة فعند فتحها تكون في أعلى الشاشة في ويندوز 10 كما بالصورة التالية:
كما ترى فإن الأداة تحتوي على أكثر من زر وسنقوم بشرحهم:
- لتصوير جزء من الشاشة مربع الشكل.
- لتصوير جزء من الشاشة بشكل حر.
- لتصوير نافذة من النوافذ المفتوحة.
- لتصوير كامل الشاشة.
- لإغلاق الأداة.
بعد التقاط الصورة يُمكنك التعديل عليها بالشكل التالي:
ها هي الأداة بعد التقاط صورة وسوف نقوم بشرح الخصائص كما هو بالصورة لكل رقم:
- التقاط صورة جديدة.
- التراجع عن آخر إجراء على الصورة.
- للكتابة باللمس.
- الكتابة بقلم أحمر ويمكنك تغيير لونه وسُمكهُ من السهم اسفله.
- للكتابة بقلم رصاص.
- لعمل تمييز للنص او جزء من الصورة ويكون باللون الأصفر الشفاف.
- لاستخدام الممحاة.
- لإستخدام المسطرة لضبط القياس.
- لقص الصورة من جميع الجوانب كما تشاء.
- لتكبير الصورة (زووم) حتى تتمكن من التعديل على أدق التفاصيل.
- حفظ الصورة.
- لنسخ الصورة.
بهذه الطريقة أنت لا تحتاج إلى أي برامج لتصوير شاشة الكمبيوتر، فهذه الأدوات تقوم بحفظ موارد النظام بدلاً من تحميل وتثبيت برامج خارجية.
إذا كُنت قد قُمت بإلغاء تثبيت أداة Snip & Sketch فيُمكنك تحميلها من متجر ميكروسوفت من الرابط التالي: Snip & Sketch
وبهذا ينتهي مقالنا عن طريقة تصوير شاشة الكمبيوتر ويندوز 10 بدون برامج، إذا كان لديك أي سؤال يُمكنك ترك تعليق وسوف نقوم بالرد عليك سريعاً.