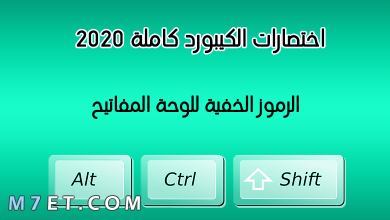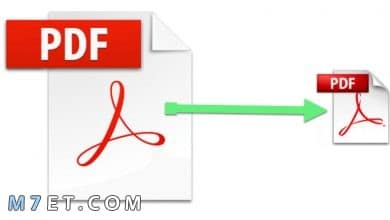Intel طرق تسريع كارت الشاشة

Intel طرق تسريع كارت الشاشة
يقابل الكثير منا مشاكل بطء كارت الشاشة والتي يؤثر علينا سواء أثناء التصفح أو اللعب، لذلك يقوم بمعظمنا بالبحث عن Intel طرق تسريع كارت الشاشة للتخلص من هذه المشكلة نهائياً.
Intel طرق تسريع كارت الشاشة
الكثير يستخدم كارت الشاشة Intel فالبعض يواجه مشكلة به وهو البطء، لذلك يبحث الجميع عن حل لرفع مستوى سرعة الكارت، للتمكن من التصفح بكل سهولة وللتمكن أيضًا من الاستمتاع بالألعاب، فيتواجد الكثير من الطرق لحل هذه المشكلة وتسريع كارت الشاشة بكل سهولة.
فيوجد الكثير من الطرق التي تعمل على تسريع كارت الشاشة والتخلص من تعليق وتهنيج الجهاز بالاستمرار، فمن ضمن هذه الطرق القيام بتحميل تطبيقات خاصة بتحديث الجهاز أو القيام ببعض الخطوات لتسريع الجهاز، كما أن من ضمن الحلول الأخرى القيام بتهيئة كارت الشاشة فهو له تأثير كبير في سرعة الكارت.
Intel طرق تسريع كارت الشاشة من خلال التحديث
طريقة أخرى للتمكن من تسريع كارت الشاشة، وهي من خلال تحديثه بشكل مستمر فهذه الطريقة لا تحتاج إلى أداة يمكن تنفيذها بكل سهولة وهي من خلال تثبيت تحديث كارت الشاشة باستمرار.
قوم بتثبيت تحديث الشاشة من خلال القيام بضغط على سطح المكتب بزر الفارة الأيمن، سيظهر مربع حواري، يتم اختيار منه «screen resolution»، ومن ثم يظهر اختيارات أخرى قوم باختيار منها كلمة «advanced settings»، وبهذه الطريقة سيظهر لك اسم كارت الشاشة.
بعد معرفة اسم كارت الشاشة الخاص بجهازك، قوم بالذهاب إلى الموقع والبحث عن تعريفه والقيام بتحميله، وبذلك سوف يفعل التحديث المستمر لجهازك وحل كافة مشاكل السرعة وتعليق الجهاز، فيوجد الكثير من البرامج التي تكون خاصة بكل نوع كارت فعند تمكنك من معرفة الاسم يصبح الأمر سهل.
فتقوم بتحميل التطبيقات الخاصة بكارت الشاشة الخاص بجهازك، وهذا التطبيق يساعدك في تحديث كارت الشاشة بشكل مستمر دون أي تدخل منك فسوف يقوم بالأمر، وسوف ينبهك أيضًا إذا كان يتواجد أي مشاكل أو تنبيهك من مخاطرة ما.
Intel طرق تسريع كارت الشاشة من خلال تحميل أداة
يوجد الكثير من التحديثات التي توفرها الشركات للتمكن من التحديث المستمرة بكل سهولة وبشكل دوري دون التعرض لمشاكل بطء الجهاز ومن تلك البرامج «Intel Driver Update Utility» فهذا البرنامج يساعد بشكل كبير على تحديث الكارت بشكل تلقائي واكتشاف أي مشاكل تلقائيًا.
بعد تحميل هذه الأداة وتشغيلها يتم القيام بعمل فحص تلقائي للجهاز وذلك لتحديث كافة البرامج المتوفرة على الجهاز، بعد القيام بالتحديثات المتوفرة في جهازك، قوم باختيار كلمة «download» تحميل، وذلك للتمكن من تحميل كافة التعريفات وتثبيتها، ويجب بعد الانتهاء من هذه الخطوة بعمل إعادة تشغيل للجهاز.
Intel طرق تسريع كارت الشاشة لمشاكل الألعاب
في البداية لتحسين مستوى سرعة الألعاب يجب أن تقوم بخطوة فحص مكتب الألعاب للتأكد من عدم وجود مشاكل خاصة به، وذلك من خلال القيام بتشغيل «Intel HD Graphics control panel» وبعد ذلك يتم القيام بالضغط على أمر «Gaming» وهو سوف تلاحظ وجود هذا الأمر أسفل النافذة.
ولتمكن من تفعيل لوحة التحكم Intel، سوف تقوم بالضغط على سطح المكتب بزر الفارة الأيمن، واختيار أمر «Intel Graphics settings»، أما في حالة تسحين اللعبة فقوم باختيار أمر «optimize» من أداة كارت الشاشة Intel.
كما يمكن أيضًا تسريع كارت الشاشة من خلال تحميل برنامج خاصة بتسريع الألعاب على الجهاز، مما يضمن لنا التخلص من مشاكل تهنيج الألعاب أو الجهاز ويوفر تسريع كارت الشاشة، فتقوم هذه البرامج على جميع تلك المشكل لأنها تعمل على تهيئة الجهاز والتخلص من أي مشاكل به ومن ثم توفر السرعة التي تمنحك الاستمتاع بالألعاب.
Intel طرق تسريع كارت الشاشة من خلال التهيئة
تهيئة كارت الشاشة من أفضل طرق تسريع الكارت، كما أن تهيئة كارت الشاشة يساعد على زيادة عمر بطارية جهاز اللاب توب، وعلى المساعدة في تحسين كفاءة وسرعة الألعاب على جهازك.
يتم ذلك بعد القيام بتثبيت التعريفات الجديدة الخاصة بكارت الشاشة بك ومن ثم، القيام بالضغط على زر الفارة الأيمن، واختيار الإعدادات ومن ثم اختيار «control panel»، وبعد ذلك يتم الضغط على «power» ومن ثم يتم اختيار «maximum performance» وفي النهاية يتم اختيار 3D والتي تساعد على تقليل الأداء.
Intel طرق تسريع كارت الشاشة من خلال زيادة ذاكرة الشاشة
زيادة ذاكرة الشاشة لها تأثير كبير وفعال على تسحين سرعة كارت الشاشة، فمن المعروف أن كارت الشاشة يملك حاجة ذاكرة خاص به، إلا أن مع عملية زيادة رامات الجهاز الخاص بك يساعد على توفير المساحة الكبيرة التي تلعب دور كبير في سرعة كارت الشاشة، أي يعنى أن توفير وزيادة ذاكرة الشاشة من أهم طرق تسريع كارت الشاشة.
يمكن تغير حجم الرام في جهازك من خلال الدخول إلى البيوس «Blos» وذلك يتم من خلال القيام بإعادة تشغيل الجهاز ومن ثم القيام بالضغط على زر Delete الموجود في لوحة المفاتيح الخاصة بك، وفي حالة عدم ملاحظة ظهور البيوس فيمكن إظهاره بطريقة أخرى من خلال الضغط على f1- f2- f10- f12 من لوحة المفاتيح.
بعد ذلك سوف يظهر لك مربع حواري متعدد الخيارات قوم باختيار من أمر «advanced Chipset Configuration» وذلك للقيام بتعديل ذاكرة الرام، ولكن في حالة إذا كان الرام الخاص بك أقل من أربعة جيجا بايت فلا يمكن أن تقوم بعمل تعديل على الرام.