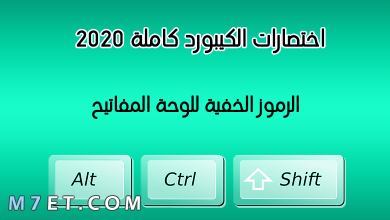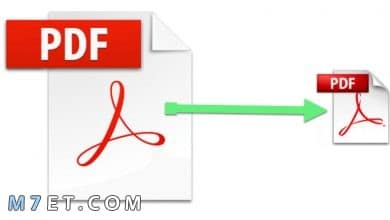كيفية تقسيم القرص الصلب 2025 أكثر من طريقة
تعلم كيفية تقسيم القرص الصلب كالمحترفين

قبل الخوض في شرح كيفية تقسيم القرص الصلب كالمحترفين، سوف نتحدث قليلاً عن ما هو القسم في القرص الصلب ولماذا يجب علينا تقسيم القرص الصلب إلى أقسام؟
كيفية تقسيم القرص الصلب كالمحترفين
الكلمة المتداولة للقسم هي بارتيشن (كلمة إنجليزية ولكنها كباقي اسماء الأجزاء في الكمبيوتر، تم تعريبها) القسم هو قسم من القرص الصلب.
وليس القرص بأكمله. ويتعامل نظام التشغيل مع القسم في القرص الصلب على أنه وحدة تخزين منفصلة، مما يجعل القسم يبدو وكأنه جهاز مادي متصل بالكمبيوتر.
قد يتم تقسيم القرص الصلب بعدد واحد أو أكثر من الأقسام. تتطلب بعض أنظمة التشغيل مثل ويندوز ولينكس أقسامًا متعددة، بينما تتطلب أنظمة تشغيل أخرى مثل ماك قسمًا واحدًا فقط.
مثال على التقسيم: يمكنك تقسيم القرص الصلب بسعة 2 تيرابايت بثلاثة أقسام – قسم 300 جيجابايت يستخدم لنظام التشغيل، وقسم 700 جيجابايت لمكتبة الصور الخاصة بك، وقسم 1 تيرابايت تقريبًا لبقية بياناتك.
ستظهر كل من هذه الأقسام كوحدات تخزين منفصلة على جهاز الكمبيوتر الخاص بك على الرغم من أنها كلها على قرص فعلي واحد.
لماذا يجب تقسيم القرص الصلب؟
يؤدي تقسيم القرص الصلب إلى سهولة تنظيم الملفات، مثل مكتبات الفيديو والصور، خاصةً إذا كان لديك قرص صلب كبير. كما أن القسم المنفصل لنظام التشغيل يساعد في حماية بيانات النظام من التلف نظرًا لأن لكل قسم نظام ملفات خاص به.
إذا كان لديك قرص صلب جديد، فمن الضروري تقسيمه لأجل تجهيزه للاستخدام، في هذا المقال سوف نقوم بشرح كيفية تقسيم القرص الصلب، بأكثر من طريقة، أو يُمكننا القول بكافة الطرق.
تقسيم القرص الصلب باستخدام Hiren’s boot CD
هذه الطريقة مٌقسمة إلى خطوات:
- الخطوة الأولى حرق اسطوانة الهيرن بوت على الفلاش ميموري باستخدام أداة Rufus.
- الخطوة الثانية تقسيم القرص الصلب باستخدام برنامج partition editor المُدمج في اسطوانة هيرن بوت.
لتقسيم القرص الصلب ستحتاج إلى:
- ملف أسطوانة الصيانة الشهيرة هيرن بوت.
- فلاش ميموري 4 جيجا بايت.
- أداة Rufus لحرق الأسطوانة على الفلاشة
حرق اسطوانة هيرن بوت على الفلاشة
- قُم بإدخال الفلاشة في مدخل الـ USB في جهاز الكمبيوتر.
- قُم بتشغيل أداة Rufus بالنقر المزدوج على الملف التنفيذي.
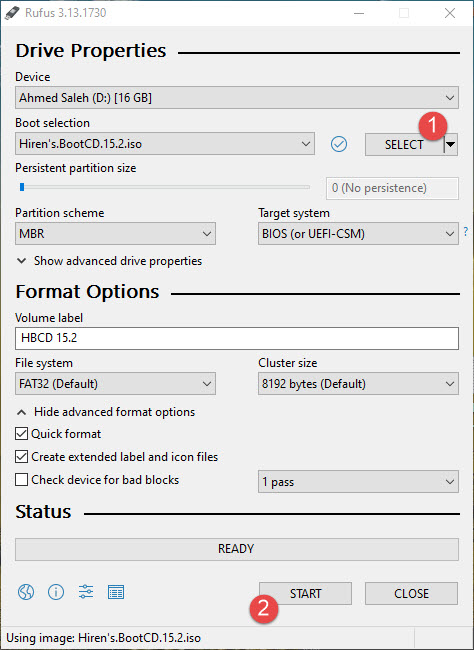
- أنقر على Select ثم قُم باختيار ملف اسطوانة هيرن بوت التي قُمنا بتحميلها منذ قليل.
- أنقر على Start لبدء عملية حرق الاسطوانة على الفلاشة.
هل تعلم: يُمكنك حرق اسطوانة الصيانة هيرن بوت إلى جانب ويندوز 10 على نفس الفلاشة، يُمكنك القيام بذلك إذا قُمت بالاطلاع على هذا المقال: كيفية حرق ويندوز 10 على الفلاشة مجاناً: طريقتين.
سوف تبدأ Rufus في حرق الاسطوانة على الفلاشة وبعد الإنتهاء سيكون الشكل كالتالي:
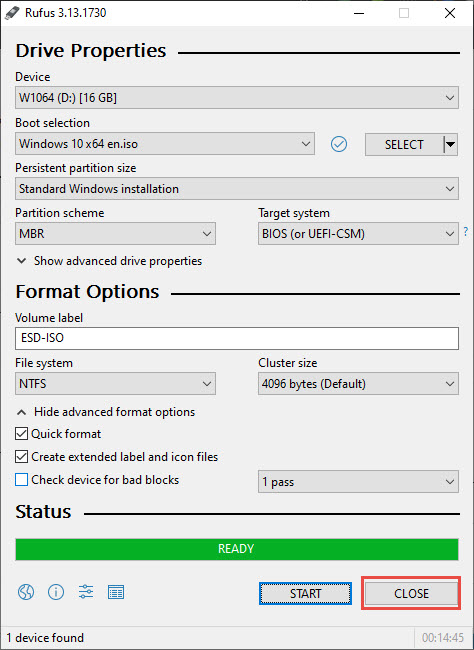
كما تلاحظ هناك كلمة Ready في الشريط الأخضر للدلالة على إنتهاء الحرق، والآن أنقر على Close.
إقلاع جهاز الكمبيوتر من خلال USB.
إذا كان جهاز الكمبيوتر الخاص بك يقرأ محرك أقراص CD أولاً، فيُمكنك تغيير ذلك من خلال إعدادات جهاز الكمبيوتر، أو الإقلاع من خلال الفلاشة سريعًا بواسطة خيار (Boot Menu).
على سبيل المثال: أجهزة HP لديها زر F9 يُمكنك النقر عليه مع بداية تشغيل الكمبيوتر لاختيار الإقلاع من الفلاشة أو القرص الصلب.
سوف يختلف الأمر من جهاز كمبيوتر إلى آخر، إذا لم تجد طريقة لجهاز الكمبيوتر الخاص بك للإقلاع من الفلاشة، أكتب لنا اسم الجهاز في تعليق وسوف نخبرك عن الطريقة.
بعد بدء تشغيل جهاز الكمبيوتر من خلال الفلاشة ستكون اسطوانة الصيانة هيرن بوت قيد التشغيل.
من خلال القائمة الكبيرة للأسطوانة:
- قُم باختيار الخيار Hard Disc Management option.
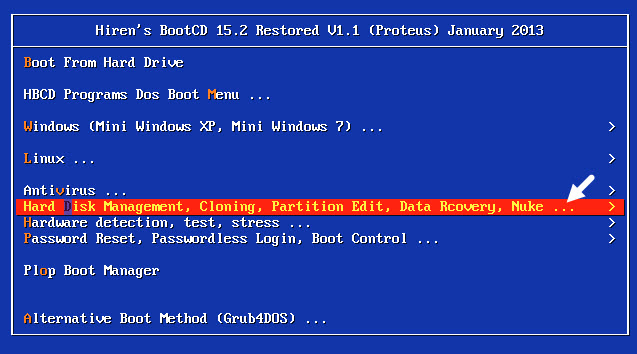
- اختر برنامج Gparted Partition editor، سوف يستغرق تحميل البرنامج بضع دقائق.
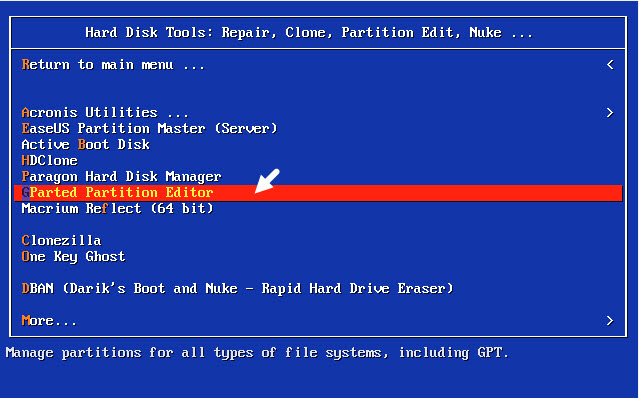
سيقوم هذا بفتح برنامج Gparted Partition editor، سيستغرق تحميل البرنامج بضع دقائق، و ستكون الواجهة أقرب لواجهة نظام التشغيل ويندوز.
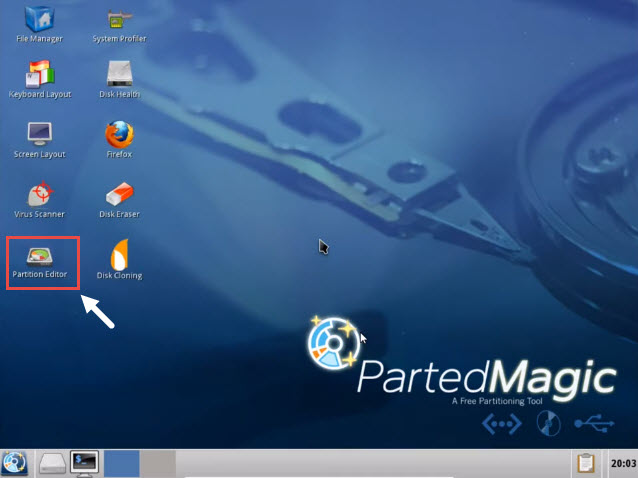
- والآن قُم بفتح برنامج partition editor
إذا كان لديك أكثر من قرص صلب ، فحدد القرص المطلوب تقسيمه أولاً، كما بالسهم الأحمر بالصورة، من هنا يُمكنك اختيار القرص المناسب للتقسيم.
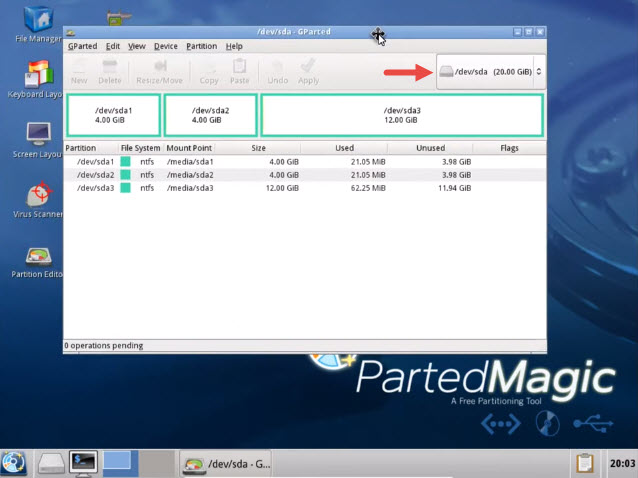
- بعد فتح البرنامج أختر من القائمة: Device -> Create Partition table.
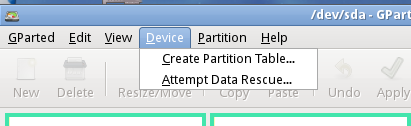
بعد ذلك سوف يقوم بفتح نافذة أخرى، أختر منها من النافذة المفتوحة ، اختر منها:
- Advance
- Partition table type [msdos] يعني نوع جدول التقسيم أجعله [msdos]
- انقر على Apply
لاحظ أنه في حالة وجود أي بيانات على القرص الصلب، فسوف تتم إزالتها تمامًا عند النقر على Apply.
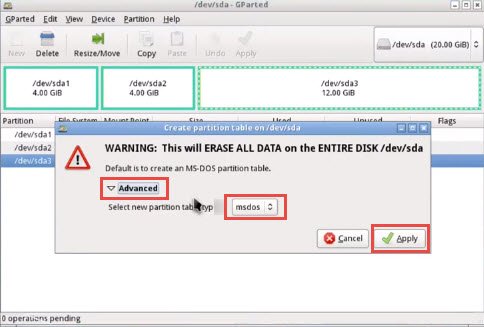
أخيرًا ، سيكون القرص الصلب مثل القرص الجديد تمامًا، إذا كان القرص الخاص بك جديدًا يُمكنك تجاوز كل هذه الخطوات.
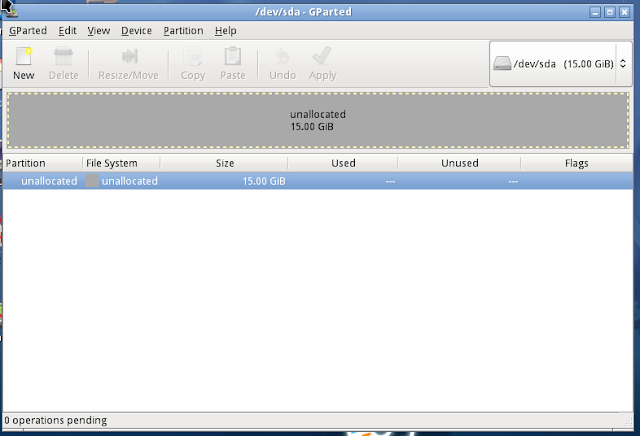
لإنشاء قسم جديد، يجب أن يكون لديك بعض المساحة غير المخصصة (unallocated)، انقر فوق القرص الصلب وانقر فوق الرمز (+) على شريط الأدوات أو انقر بزر الماوس الأيمن على مساحة القرص الصلب واختر New.
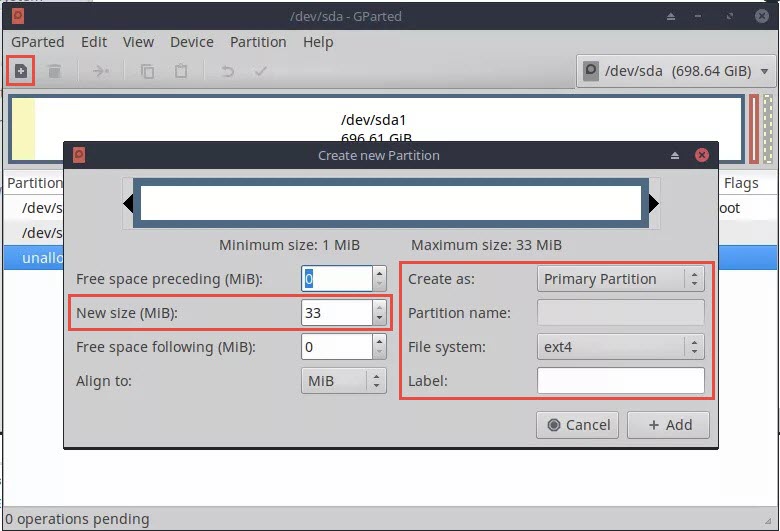
سوف تظهر نافذة جديدة تحتوي على الخيارات التالية:
- Free space preceding مساحة حرة مُسبقة.
- New size حجم جديد.
- Free space following تتبع مساحة خالية.
- Align to محاذاة لـ.
- Create as إنشاء كـ.
- Partition name اسم القسم.
- File system نظام الملفات.
- Label التسمية.
بشكل عام، أنت تحتاج إلى الحجم الجديد، وإنشاء كـ، واسم القسم، ونظام الملفات، والتسمية.
يتم تعيين خانة الحجم الجديد افتراضيًا على المقدار الكامل لمساحة القرص الصلب غير المخصصة. إذا كنت تنوي إنشاء قسمين (على سبيل المثال، قسم للنظام وقسم آخر)، فقم بتقليل الحجم للسماح بإنشاء القسم الثاني.
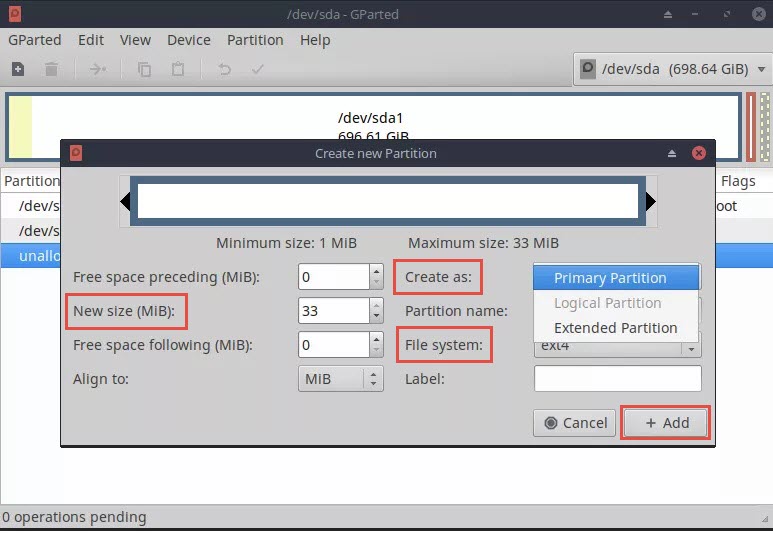
- حدد مساحة القسم الجديد من خلال New Size.
- إذا كان هذا أول قسم تقوم بإنشائه فاختر Primary Partition من خلال Create as. لأنه سيكون القسم المخصص لنظام التشغيل.
- من خلال File system اختر NTFS.
- ثم أنقر على Add.
إذا أردت إنشاء قسم آخر فقُم بإعادة نفس الخطوات ولكن بدلاً من خيار Primary Partition، أختر Logical Partition.
بعد إنشاء الأقسام، يجب أن تقوم بتنفيذ التغييرات. هذا يعني أنه يمكنك تجربة التقسيم القرص الصلب دون تغيير أي شيء. إذا قمت بخطأ ما، فانتقل إلى قائمة “Edit” واختر “Clear All Operations“.
والآن لتنفيذ تقسيم القرص الصلب، اختر علامة الصح على شريط الأدوات أو اختر Edit ثم Apply All Operations.
كان هذا الشرح لتقسيم القرص الصلب من خارج نظام الويندوز، ولكن ماذا إذا أردت أن تقوم بتقسيم القرص الصلب من داخل الويندوز؟ إليك طريقتين.
مقالات ذات صلة:
تقسيم القرص الصلب باستخدام Disk Management
تلميح: الشرح التالي قابل للتطبيق أيضًا على القسم C في نظام التشغيل ويندوز 10بدون فورمات. فقط استبدل القسم في الشرح بالقسم C.
- انقر بزر الماوس الأيمن فوق رمز قائمة ابدأ، ثم انقر على Disk Management.
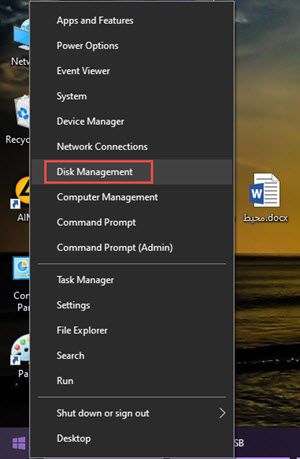
- انقر بزر الماوس الأيمن فوق قسم القرص الصلب الذي تريد تقليصه، واختر “Shrink Volume“.
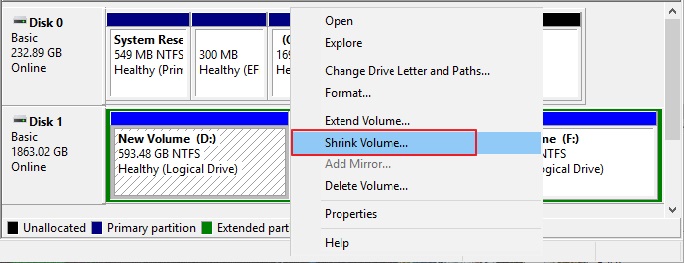
- أدخل المساحة التي تريد تقليصها بالميجابايت، ثم انقر فوق الزر “Shrink“.
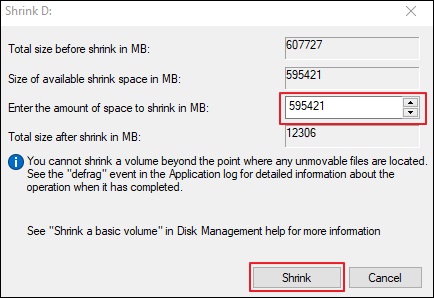
انتظر حتى تكتمل العملية، وستحصل على قسم جديد في القرص الصلب غير مخصص.
- انقر بزر الماوس الأيمن فوق القسم غير المخصص (unallocated) على القرص الصلب، ثم اختر “New Simple Volume“.
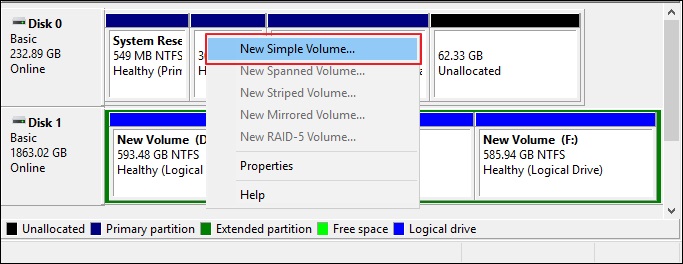
- في نافذة New Simple Volume Wizard، انقر على “Next“.
- أدخل حجم القسم الذي تريد إنشاءه بالميجابايت أو اقبل الحجم الافتراضي كما هو ، ثم انقر “Next“.
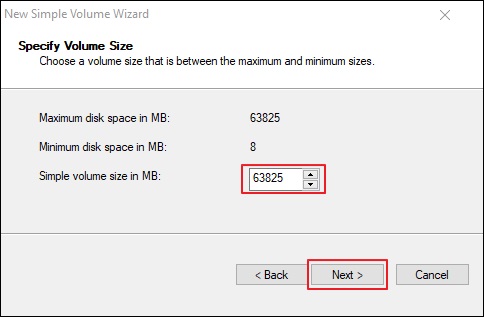
- اقبل حرف القرص الصلب الافتراضي أو اختر حرفًا مختلفًا للقسم، ثم اختر “Next“.
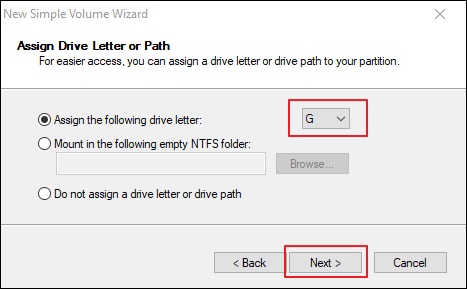
قُم بضبط نظام الملفات الافتراضي على أنه NTFS وانقر على “Next” لتهيئة القسم الجديد.
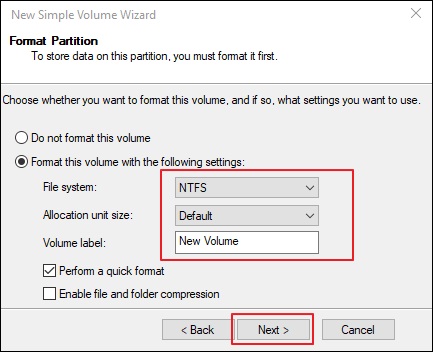
- انقر فوق “Finish” لإكمال إنشاء قسم جديد في ويندوز 10، تعمل أيضًا نفس الطريقة تمامًا مع ويندوز 8 و ويندوز 7.
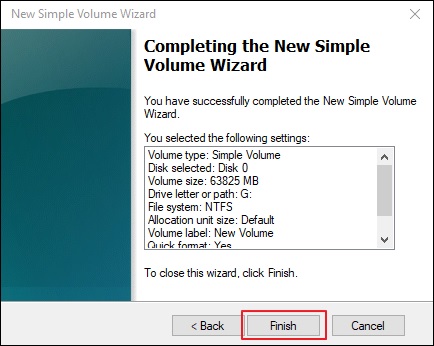
تقسيم القرص الصلب باستخدام EaseUS Partition Manager
بالنسبة لبعض المبتدئين، يعد تقسيم القرص الصلب باستخدام Disk Management في نظام التشغيل ويندوز10 صعبًا بعض الشيء. الحل الأكثر ذكاءً هو اللجوء إلى برنامج مجاني مثل EaseUS Partition Master Free للحصول على المساعدة في تقسيم القرص الصلب.
خطوات تقسيم القرص الصلب في ويندوز 10 باستخدام EaseUS Partition Master:
- تحقق من وجود مساحة خالية على القرص الصلب، لتقسيم قسم القرص إلى عدة أقسام، يجب عليك التأكد من وجود مساحة خالية كافية لتخصيصها.
- تقليص قسم القرص لإنشاء مساحة غير مخصصة، انقر بزر الماوس الأيمن على قسم من القرص الصلب به مساحة خالية كبيرة واختر ” Resize/Move”
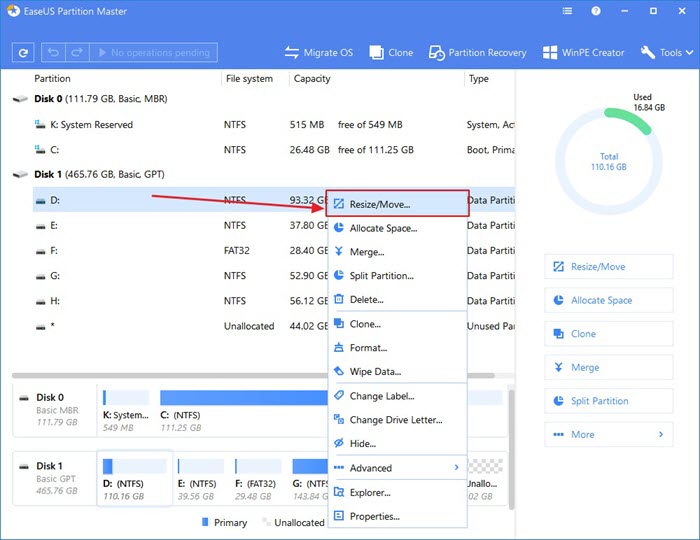
اسحب أيًا من طرفي القسم يمينًا أو يسارًا حتى تتمكن من تقليص حجمه كما ترى السهم الأحمر، وذلك للحصول على مساحة جديدة غير مخصصة. يمكنك أن تعرف بصريًا مقدار المساحة في منطقة “Partition size“. وانقر على “OK“.
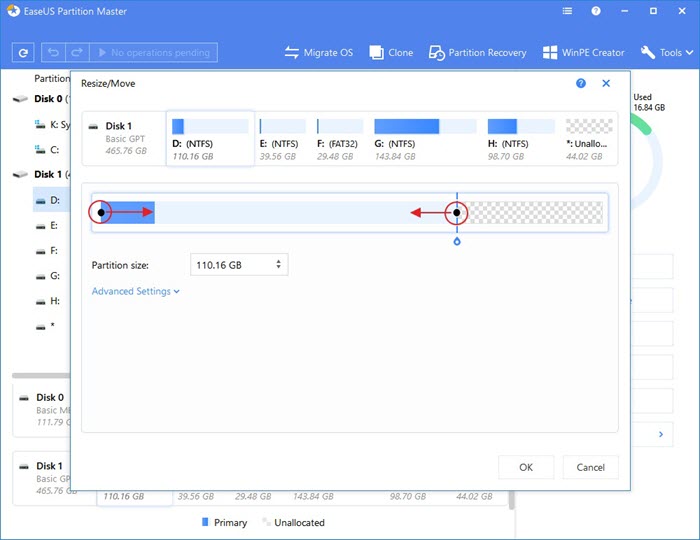
- أخيرًا، تحتاج إلى النقر فوق “Execute xx Operation” في القائمة العلوية ثم انقر “Apply” لحفظ جميع التغييرات.
- ارجع إلى النافذة الرئيسية للبرنامج، يجب أن تظهر مساحة قسم جديد غير مخصصة أسفل نفس القرص الذي تم تقليصه.
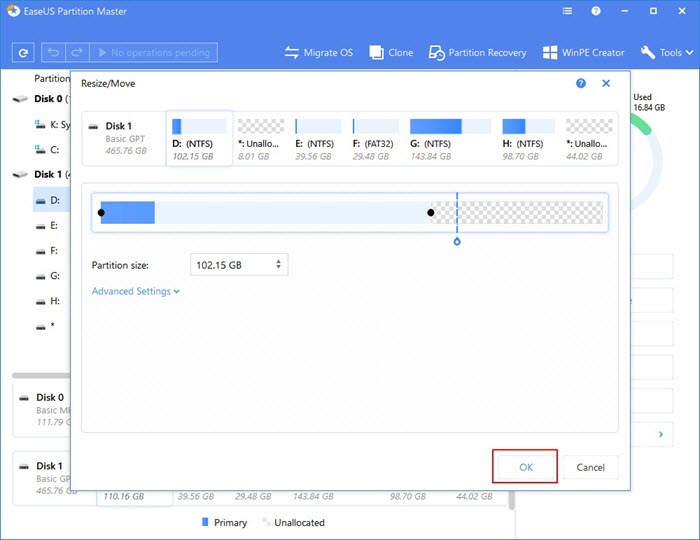
الخطوة الأخيرة هي تحويل المساحة غير المخصصة إلى قسم جديد قابل للاستخدام مع نظام التشغيل ويندوز. انقر بزر الماوس الأيمن على المساحة غير المخصصة واختر “Create…“.
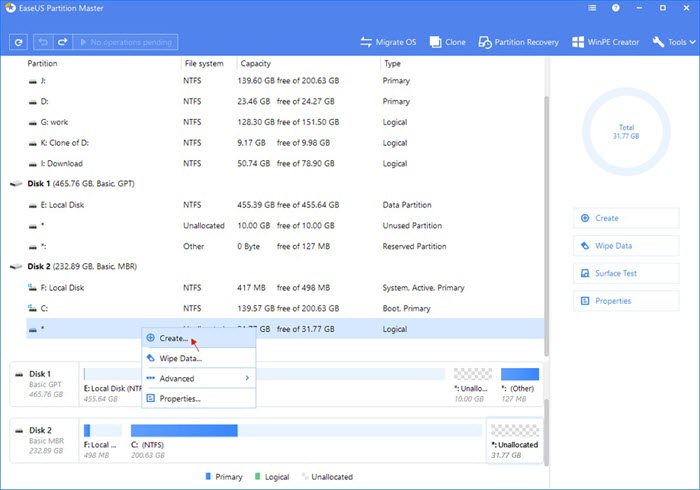
قم بتخصيص معلومات القسم عن طريق اختيار حرف القسم وتسميته ونظام الملفات (NTFS أو FAT32…). وانقر على “OK“.
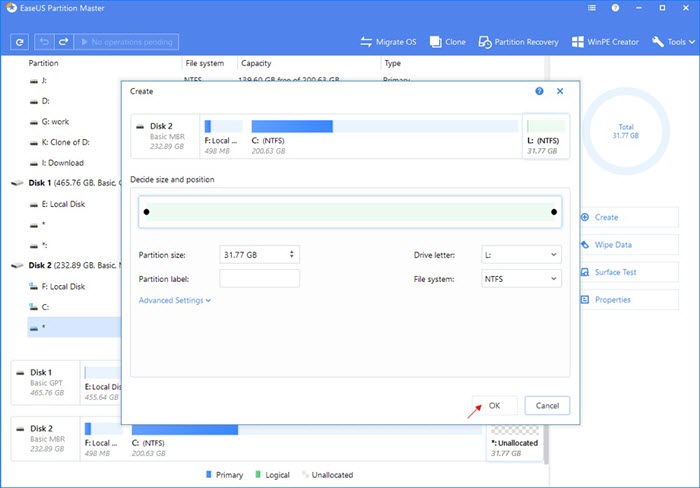
أخيرًا، انقر على “Apply” لتأكيد إنشاء قسم جديد على المساحة غير المخصصة. كرر الخطوات بأكملها لتقسيم القرص الصلب إلى أقسام أخرى كثيرة.
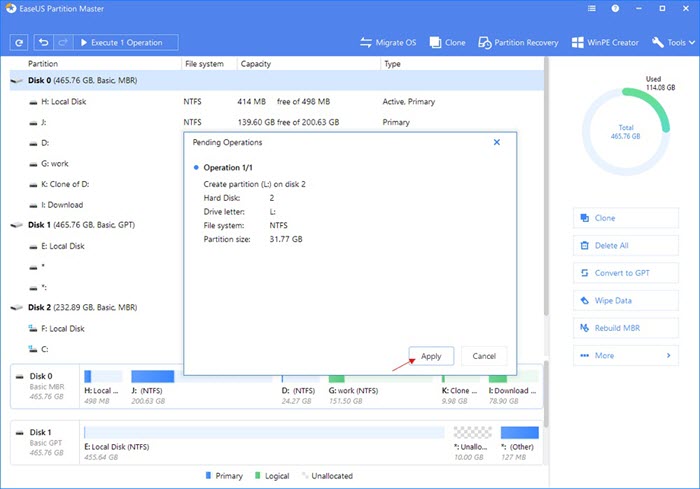
كيفية عمل تهيئة لقسم من القرص الصلب في ويندوز 10
إذا كنت بحاجة إلى تهيئة قسم موجود أو تغيير تنسيق قسم معين إلى نظام ملفات جديد، فاتبع الخطوات التالية:
- اضغط على مفاتيح Windows + R لفتح مربع التشغيل، واكتب diskmgmt.msc، واضغط على Enter.
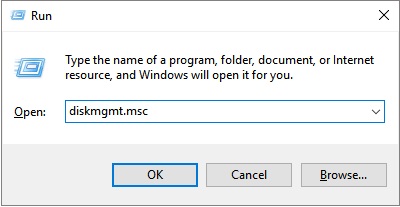
انقر بزر الماوس الأيمن فوق القسم الذي تريد تهيئته، ثم اختر “Format“.
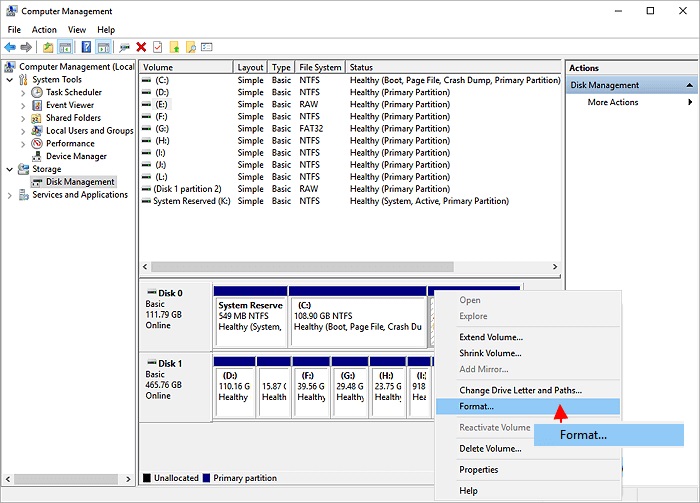
لتهيئة أي قسم بالإعدادات الافتراضية (مثل NTFS) ، في مربع الحوار “Format” ، اختر “OK” ، ثم اختر “OK” مرة أخرى.
وبهذا نكون قد انتيهنا من شرحنا حول طريقة تقسيم القرص الصلب، إذا كان هناك أي مشكلات لديك لا تتردد في ترك تعليق، أو أخبرنا حول تجربتك مع تطبيق الشرح.